Discord has become very famous among the streamers who stream content platforms (like – Netflix, YouTube, Hulu, etc) on their channels. But some streamers have recently complained about seeing just a black while starting the screen on their streams. If you are also trying to share your screen and seeing just a black screen, follow these easy instructions to solve this problem.
Clarifications –
1. You can’t share your screen while running protected content (like Netflix). This will automatically appear as a black screen on the viewer’s screen.
2. Close and launch the Discord app. Check again.
Fix 1 – Run the Discord with administrative rights
Try running the Discord app with administrative rights on your computer.
1. At first, type “Discord” in the search box.
2. Then, right-click on the “Discord” in the search results and click on “Run as administrator” to open the Discord with admin rights
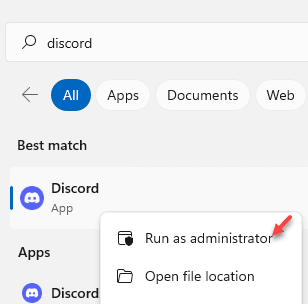
Now, open the Discord. It will be opened with administrative rights. Try to start the stream and screen share anything.
Fix 2 – Disable the Hardware Acceleration
If your Discord is using hardware acceleration, you have to turn it off.
1. Launch the Discord app on your computer.
2. Then, on the left-hand corner, click on the cog to open the Discord Settings.
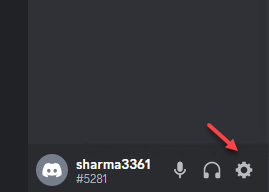
3- Click on Voice & Video under App settings 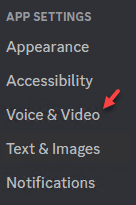
4 – Turn Off OpenH264Video codec option as well as Hardware acceleration

Discord app will close and re-launch on your computer. Try to share the screen on your computer.
Fix 3 – Turn off the usage of the latest technology
Sometimes if you see use Discord’s latest technology to capture,
1. Open the Discord on your computer.
2. Then, on the left-hand corner, click on the gear-shaped icon to access the Settings.

3. Once the Settings window opens up, click on the “Voice & Video” settings on the left-hand pane.
4. Then, toggle the “Use our latest technology to capture your screen” settings to “Off“.
Try to share the screen again. Check if this helps. Otherwise, go for the next fix.
Fix 3 – Update the Discord
You can update the Discord and check if it works.
1. Right-click on the Windows key and click on the “Run” key.
2. Then, type “%localappdata%” and click on “OK“.

3. Here, look for the “Discord” folder.
4. Double click on the folder to access it.

5. Then, double click on “Update” to update the Discord app.

Discord app will look for the latest update and install it.
Relaunch the Discord application and check it out.
Fix 4 – Remove Discord cache folders
The presence of corrupted files in the Discord directory can cause this problem.
1. Simply press the Windows key and the R key together.
2. After that, type this command to access the appdata folder on your computer.
%appdata%

[NOTE–
In case if you can’t see the Appdata folder on your computer that means the hidden items are not set to be visible on your device.
To enable it follow these three steps~
a. Open File Explorer on your computer.
b. After that, click on the “View” in the menu bar and click on “Options“.

c. After that, in the ‘View’ tab, you have to select the option that says “Show hidden files, folders and drives“.

d. Don’t forget to click on “Apply” and on “OK“.

After doing these steps, try to access the ‘AppData’ folder with the Run.
]
3. Once the ‘Appdata’ folder opens up, look in the directory for the “discord” folder.
4. After that, right-click on the “discord” folder and click on “Delete” to remove the folder.

5. Next, again press Windows key+R.
6. After that, write this address in the Run terminal and hit Enter.
%localappdata%

7. Again, try to locate the ‘Discord’ folder.
8. Just like before, right-click on it and then click on “Delete“.

After you have done all these, open Discord on your computer.
Then, try to screen share on your computer.
Fix 5 – Allow the reduce the motion settings
Reduce motion enables the device to bring down the number of animations, hover effect in the Discord.
1. First of all, launch the Discord app on your computer.
2. Then, click on the gear-shaped icon in the left-hand corner.

3. Once the Settings appears, scroll down the left-hand side and click on the “Accessibility“.
4. Then, uncheck the “Sync with computer” settings.
5. After that, toggle the “Enable Reduced Motion” settings to ON.

Then, press the Ctrl and the “R” keys together to restart the Discord app on your computer.
Try to share your screen.
Fix 6 – Make the content stream in windowed mode
Discord doesn’t allow the full-screen sharing feature, yet. In simpler words, you have to make sure that the content you are trying to stream is running on a windowed/borderless screen on your computer.
Just Press Ctrl + Shift + F keys together from your keyboard while in discord to turn in windowed mode and make sure that it is not maximized.
Check if this helps.
Fix 7 – Uninstall and re-install Discord
Try uninstalling and further installing the Discord.
1. At first, right-click on the Windows icon and then click on “Run” to access the terminal.
2. When the Run terminal appears, write down this and hit Enter.
appwiz.cpl

4. When the Program & Features screen prevails, just look for the “Discord” application in the list of installed applications.
5. Then, right-click on it and then click on the “Uninstall“.

6. Next, go to the Discord Download page.
7. Now, click on the “Download for Windows“.

8. Run the installer on your computer to install Discord quickly.

Once it is installed, you can easily access Discord once again.
Log in using your credentials.