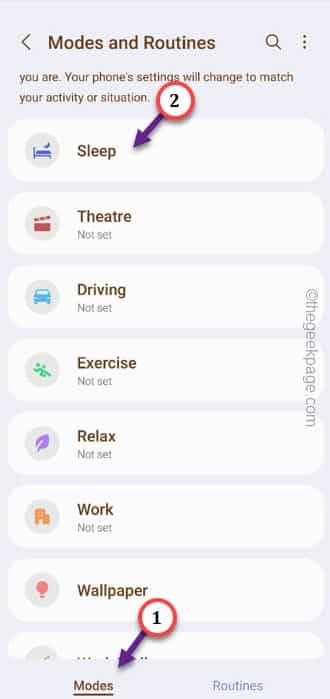If you have ever used a Pixel or a Motorola device, you may have noticed this annoying problem where the “Do not disturb” is automatically kicking in after some time. Do not disturb is supposed to use at the time of emergency, where it silence all the call notifications, text alerts and blocks any app notifications. So, if the Do Not Disturb is turning on automatically, these are the solutions that you can use to fix the issue.
Fix 1 – Reset the Sleep mode
The Sleep mode can have preset of Do Not Disturb mode on your phone. Change the settings.
NOTE – This feature is only available on the Android 12 or later.
Step 1 – Just swipe up once and find the “Settings” icon on your phone. Open that up.
Step 2 – Now, if you go down through various Android settings, you shall open the “Modes and routines” setting.
Step 3 – Inside this setting, go to the “Modes” tab.
Step 4 – You will find several modes. We are dealing with the “Sleep” settings.
Step 4 – Inside the Sleep mode (otherwise known as the Bedtime Mode), just make sure to turn the “Do not disturb” button to “Off“.
This way, whenever Sleep mode kicks in, Do not Disturb mode will not be turned On.
Fix 2 – Turn off the Special access
Turn off the Special access of Google Play Services.
Step 1 – Just open the Settings utility on your phone.
Step 2 – If you just scroll down, you can open the “Apps“.
Step 3 – On the Apps window, touch the kebab button (⋮) and tap the “Special access” to open the app access.
Step 4 – You will find several special permissions here. Find and open up “Do not Disturb permission“.
All the apps that have the permission over the DND mode should appear on the next page.
Step 5 – Go through the apps to find the “Google Play Services” app.
Step 6 – Tap the app to turn off the access.
Step 7 – When you see this prompt –
Deny Google Play services permission to override Do not disturb
So, click “Yes” to change the app permissions.
After this, Do Not Disturb mode won’t get activated automatically on your phone.
Fix 3 – Do not silent notification while driving
There is a feature that can silent all the calls, notifications while you are driving. Disable that from the Google settings.
Step 1 – Open the Settings on your Android phone.
Step 2 – After opening the Settings, open the “Google” settings.
Step 3 – Slide down through the Google settings and open the “Personal Safety” setting.
Step 4 – On the main Personal Safety page, tap the “Silence notifications while driving” to open that.
Step 5 – Just make sure that the “Silence notifications while driving” to “Off” mode.
This way, the Do Not Disturb mode won’t be activated while you drive or on the mode.
Test if this works.
Fix 4 – Change the Bedtime settings
Change the Bedtime settings on your phone.
Step 1 – Open the Clock (this app is from Google).
Step 2 – There, you will notice the “Bedtime” option. Just tap the bedtime clock to edit that.
Step 3 – On the Bedtime tab, touch the “Bedtime mode” to access that.
Step 4 – On the Customize tab, expand it and toggle the “Do Not Disturb” to “Off” mode.
This way, your phone won’t go into the Do Not Disturb or DND mode.
Fix 5 – Turn off the DND from notifications
The quickest way to address the situation is disabling the Do Not Disturb (DND) from the Control Center.
Step 1 – Quickly swipe down to access the Notifications Center.
Step 2 – Swipe left or right to identify the “Do not Disturb” icon on the Control Center. Make sure to turn that off.
This way, you can disable the Do Not Disturb mode. For a more prominent result, make sure to check the status bar every 20-30 minutes.
If you notice the Do Not Disturb sign 🔇 on the status bar, turn that off immediately.
Fix 6 – Delete DND schedules
Delete the Do Not Disturb schedules on your phone.
Step 1 – You can do this only from the Settings. So, open the Settings.
Step 2 – Open the “Modes and routines” to access that.
Step 3 – This time, go to the “Schedule” tab.
Step 4 – Look for any schedule that can have a connection to the Do Not Disturb mode.
Step 5 – Open that schedule.
Step 6 – There are a few things you can do. You can either disable the schedule or delete it entirely.
Step 7 – To do any of that, tap the kebab button and choose the “Delete” or “Disable this routine” to delete or disable the routine.
This way, disable or delete the schedules that can tamper with the Do Not Disturb mode.
Fix 7 – Change the Digital Wellbeing settings
Alter the Digital Wellbeing settings so that DND doesn’t get activated immediately.
Step 1 – Open the Settings on your phone.
Step 2 – Scroll down and try to see the “Digital Wellbeing and parental controls” to access that.
Step 3 – On the Digital Wellbeing screen, toggle the “Do Not Disturb” to open that up.
Step 4 – Make sure that Do Not Disturb to “Off” mode.
Close the Settings window.
Fix 8 – Turn off Flip to Silence
If you are using a Motorola or a Pixel device, turning your phone on its face can lead to silent calls or notifications.
Step 1 – Open the Phone app (this app is from Google).
Step 2 – Inside the Phone app, tap the ⋮ and touch the “Settings” to open the Phone settings.
Step 3 – Go all the way down to find the “Flip to silence” option.
Step 4 – Just make sure the “Flip to Silence” option is greyed out, showing it is turned off.
This won’t take effect on your Phone settings.
Fix 9 – Turn off the Driving Mode
Turn off the Driving Mode setting on your Phone to fix the issue.
Step 1 – Open the Google Maps.
Step 2 – After opening the Maps, tap your Google icon and touch the “Settings“.
Step 3 – Next, you have to open the “Navigation settings“.
Step 4 – On the Navigation settings, open the “Google Assistant settings“.
Step 5 – This will take you to the main Driving mode screen. Just toggle the “Driving Mode” to “Off” mode.
Close the Driving Mode.
All the calls will be alerted from the phone speaker. It won’t be silenced due to the Do Not Disturb mode.