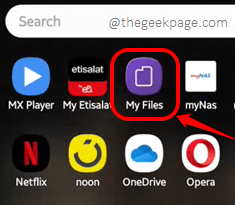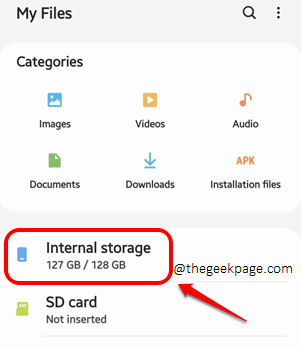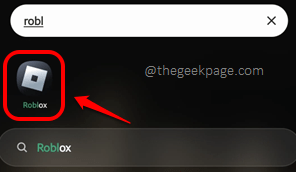Roblox is quite a popular word that we are coming across almost every day these days. Just like Instagram and WhatsApp, Roblox has also been successful in finding its place. While WhatsApp is for instant messaging and file sharing, and Instagram is for instant cool content and staying in touch with friends and family, Roblox is for gamers, a community for them. Roblox lets you create games, play the games others have created, explore games, and chat with other Robloxians. Each game in Roblox is called an experience and you get a wide variety of experiences like fighting, adventure, roleplay, simulator, etc.
Now that we have covered the Roblox basics, it’s time to find and fix the issues that the Robloxians face. One such major issue reported by many users is the error Your Device Does Not Have Enough Memory to Run this Experience with the error code 286. The reason why this error happens could vary. In this article, we have covered almost all the scenarios when this error could occur and what you should do in each case to get it fixed. Please try out the solutions listed in this article one by one, in the order they appear. Hope you enjoy reading.
Solution 1: Check your Internal Memory Availability
The major reason why Error 286 occurs for the Roblox application is because of a lack of internal memory. So the very first step would be to check if you are running low on memory or not.
Step 1: For every Android device, there will be an application to manage the files and folders. Find the file managing application in your device from the applications drawer and click on it to launch it.
In my Samsung device, the name of the file managing application is My Files and I have launched it.
Step 2: On the My Files application, check if the Internal Storage is enough or not. It is recommended to have at least 1 GB of free internal storage.
Solution 2: Log out from Robox and Log in Again
Step 1: Firstly, click on the Roblox application icon from the applications drawer.
Step 2: On the Home screen, at the bottom right corner, click on the More options icon.
Step 3: On the More screen, scroll down and click on the Log Out button.
Step 4: Now, you will have the Log In/Sign Up screen as follows. Click on the Log In button.
Step 5: Type in your username and password and hit the Log In button once again.
Now that you have logged out of Roblox and logged in again, check if your issue is resolved or not.
Solution 3: Clear Roblox App Data and Cache
If the above 2 methods didn’t fix the issue for you, let’s go ahead and clear the Roblox application data and cache and check if that fixes the issue.
Step 1: Launch the Settings application by clicking on its icon.
Step 2: On the Settings screen, click on the Apps tile.
Step 3: Now on the Apps screen, from the list of applications installed on your device, scroll down, locate and click on the Roblox application.
Step 4: Click on the Storage tile next.
Step 5: As next, on the Storage screen, at the bottom, click on the Clear data button first and then click on the Clear cache button.
Once the application data and cache are cleared, check if your issue is resolved or not. If it’s still not resolved, please head on to the next method.
Solution 4: Force Close All the Other Applications and Run Only Roblox
Another simple solution to try would be to force close all the applications that are running on your device currently and then launch only the Roblox application.
Solution 5: Update Roblox to the Latest Version
If your Roblox application is missing some important updates, it is highly likely that you will get the error 286. So let’s see how you can update your Roblox application, in the steps below.
Step 1: Launch Google Play Store by clicking on its icon from the applications drawer.
Step 2: As next, search for the Roblox application and click on the Roblox tile from the search results.
Step 3: If there are any pending updates to be downloaded and installed, you will see an Update button on the screen that follows. And if you do, click on it.
Note: I don’t have the Update button because my Roblox application is up-to-date.
Once the updates are all downloaded and installed, try launching Roblox again and check if your issue is gone.
Solution 6: Try Using a VPN Application
Sometimes you will get error 286 if the network, that you are connected to, doesn’t allow Roblox. In such cases, you can try installing a VPN and connecting to the Internet using the VPN, and then trying Roblox once again.
Step 1: Launch the Play Store by clicking on its icon.
Step 2: Search for any VPN application. We have searched for the VPN application Turbo VPN. Once you have selected a VPN application, hit the Install button.
Step 3: Once the installation process is complete, click on the Open button.
Step 4: If any terms and agreements and to be agreed on, hit the Agree & Continue button to proceed.
Step 5: You will now have a screen that will have a button that you need to tap, to connect to the Internet through some other country’s servers.
Step 6: Once the Connection request window pops open, hit the OK button to continue.
Step 7: That’s it. You should now be connected to the Internet using the VPN application.
Step 8: Now search for the Roblox application on your device and click on its icon to launch it.
Step 9: Once you are at the Log In screen, hit the Log In button.
Step 10: Enter your Roblox credentials and hit the Log In button to log in to the application.
Your issue should most probably be resolved now. Enjoy!
Please tell us in the comments section which method fixed the issue for you. If you’re still facing issues, please tell us about that too.
Stay tuned for more useful and super-cool tricks, solutions, tips, fixes, how-tos, and hacks.