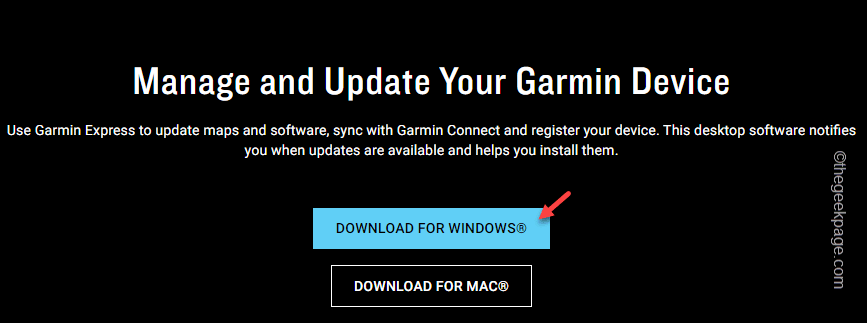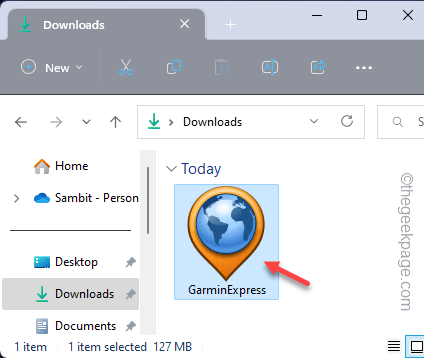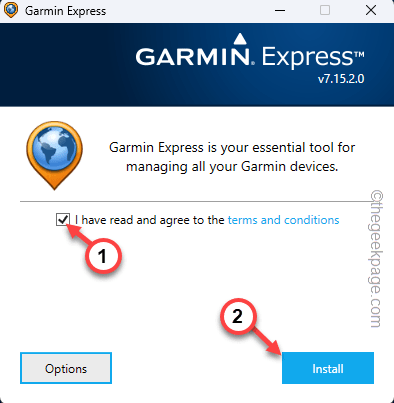Garmin, the premium GPS tracking navigation device manufacturer produces high-quality wearables for general users. If you are using a Garmin device and can’t connect it to the Windows 11/10 system and you are looking for a quick resolution, you have just reached the correct destination. This article will be helpful for those users who are unable to establish a connection between their device and Windows machine.
Fix 1 – Try rebooting the system
You should try to restart the system before you jump onto the software side of the issue. So, before you do anything, there are two things you should do. The first one is to restart your computer. Temporary issues or one-time bugs can cause this problem.
Before you restart the system, terminate any background processes and then reboot the device. Check if you can connect the Garmin device to your system.
Fix 2 – Use another USB port
If restarting the system doesn’t let you connect the device to Windows, you have to resort to the second hardware-based solution you can try.
1. Just unplug the Garmin device from the current USB port.
2. Then, plug the device into another port on your computer.
If you are using a Windows PC, you can use the ports on the rear side of the cabinet.
For laptop users, plug in the Garmin device to the USB 3.0 port, if the device has one.
Check whether you can establish a connection between Garmin and the system.
Fix 3 – Download and use Garmin Express
If you have recently updated your system, Garmin Express is the tool that you need for the recognizance of the connected Garmin device on your Windows computer.
1. Reach the Garmin Express tool.
2. There, tap “DOWNLOAD FOR WINDOWS” to download the setup of the Garmin Express.
3. When the setup file is downloaded, reach the downloaded installer file location.
4. Then, double-tap the “GarminExpress” setup to start the installation.
5. Now, on the Installer page, tick the “I have read and agree to the terms and conditions” box.
6. Then, tap “Install” to start the installation.
Wait for this installation to complete. It will take 2-3 minutes.
7. Once that is done, you’ll notice the “Successfully installed” message.
8. Then, tap “Launch Garmin Express” to launch it.
Now, navigate through the Garmin Express setup phase.
9. Tap “Get started” in Garmin Express.
10. Later, tap “Add device” to add a new device.
Plug the Garmin device into your system and follow further instructions to register and connect to the system.
This way, the device will be recognized and the problem will be fixed for sure.
Fix 4 – Update the USB drivers
If the Universal Serial Bus device drivers are not updated to the latest version, your computer may not recognize the Garmin device at all.
1. So, right-click on the Windows icon and tap “Device Manager“.
2. Now, expand the “Universal Serial Bus controllers“.
3. You can view several USB devices with multiple USB Root Hubs.
4. Now, right-tap the first “USB Root Hub” device and tap “Update driver“.
5. Now, tap the “Search automatically for drivers” option and follow the on-screen steps to complete the process.
Once you are done, come back to the Device Manager screen.
6. Following the same process, update these USB Root Hub devices as well.
After this, exit the Device Manager. Then you should restart your computer once.
After the system restarts, when you are back again, plug in the Garmin device and test whether you can see the Garmin device on your Windows 10/11 or not.
Fix 5 – Download & update the Garmin USB
You can download & use the latest version of Garmin USB driver software on your computer.
1. Visit the Garmin Drivers Software page.
2. You can view the latest version of software drivers here.
3. So, tap “Download” to download the driver.
4. Now, just run this downloaded installer file and install the latest driver for the USB device.
Follow the steps that appear on the screen to complete the process.
5. Once it is done, tap “Exit” to close the Setup screen.
Now test whether you can view the Garmin driver on your computer.
You may have to restart your computer once. Go to the next one if this one doesn’t fix the issue.
Fix 6 – Alter the Power Management setting
Your computer may sometimes turn off the USB device to save power or conserve battery. Disallow this setting following these steps –
1. Just use the Windows key +X keys together.
2. Then, tap “Device Manager” from the context menu.
3. When you have opened the Device Manager utility, click once on the “Universal Serial Bus controllers“.
3. This way, it will expand to show a complete list of drivers.
4. Here, you can now right-click the first “USB Root Hub” device and tap “Properties“.
5. Now, head on to the “Power Management” tab.
6. There, uncheck the “Allow the computer to turn off this device to save power” box.
7. After that, tap “OK” to save it.
After this, close the Device Manager. Windows won’t power off the Garmin USB devices anymore.
So, you can easily access your device.