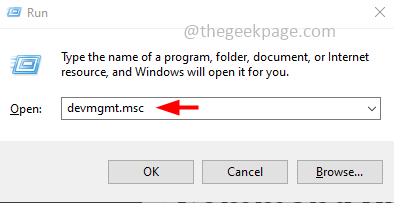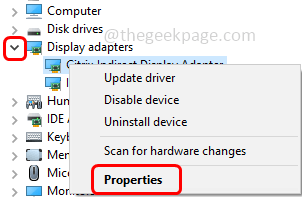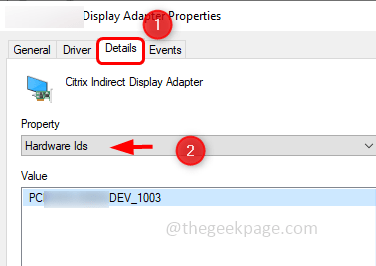Each device on your system will have the hardware ID. It is unique among all devices and is useful to download or update the driver. A Hardware ID is a combination of bus type, manufacturer, and device identifier and is useful to troubleshoot an issue related to that particular device. In this article let us see how to fetch the hardware IDs from the Windows 10 system.
Method 1: Use The Device Manager
Step 1: Open the run prompt using Windows + R keys together
Step 2: Type devmgmt.msc in the run prompt and hit enter. This will open the device manager
Step 3: Expand the option which contains the driver that you want to know the ID
Step 4: Right-click on the driver for which you want to check the ID
Step 5: Click on the properties
Step 6: Go to the details tab
Step 7: From the properties dropdown choose Hardware Ids
Step 8: Here, you can see all the Hardware IDs in the Value field.
Method 2: Find The HardwareID Using Command Prompt
Step 1: Open the command prompt in administrator mode. To do this type cmd in the windows search
Step 2: Then hold Ctrl + Shift keys then hit enter
Step 3: A user account control window will open click on yes. This will open the command prompt in administrator mode
Step 4: Copy the below command and paste it in the command prompt and hit enter. It might take a little time to get the results
Dism /Online /Get-Drivers /all /Format:Table
Step 5: It will have a list of drivers, to find a particular one you can add search string in the command
For example, Dism /Online /Get-Drivers /all /Format:Table | findstr “usb”
Step 6: Note down or copy the published name
Step 7: Then copy the below command and paste it in the command prompt and hit enter. In the below command replace the copied published name from Step 6 in place of <Published Name>
Dism /Online /Get-DriverInfo /Driver:<Published Name>
Step 8: It will list all the details about the driver within the mentioned category
Step 9: Here you will get the Hardware ID of the device.
Method 3: Find The HardwareID Using Windows PowerShell
Step 1: Press the Windows + X keys together, a list will appear click on Windows PowerShell(Admin)
Step 2: A user account control window will open click on yes. This will open the PowerShell window in administrator mode
Step 3: Copy the below command and paste it in the PowerShell and hit enter
Get-PnpDevice -PresentOnly | Sort-Object -Property “Class” | Format-Table -AutoSize
Step 4: Check for your device using the Class and FriendlyName. Copy or note down its InstanceId
Step 5: Copy the below command and paste it in the PowerShell and hit enter. Ensure to replace the Instance Id with the one copied in Step 4
Get-PnpDeviceProperty -InstanceId "Instance Id" | Format-Table -AutoSize
Step 6: In the output search for DEVPKEY_Device_HardwareIds to get the required information.
Method 4: Find The HardwareID Using Windows Device Console (Devcon)
Step 1: Go to the Microsoft website then download and install the Windows Driver Kit (WDK)
Step 2: Open the run prompt using Windows + R keys together
Step 3: Type %ProgramFiles(x86)%\Windows Kits\10\Tools in the run prompt and hit enter
Step 4: Go to the particular folder version (example 10.2.2) then go into the particular system architecture folder (example x32 bit, x64 bit)
Step 5: Click on the address bar and copy the path
Step 6: Open the run prompt using Windows +R keys together
Step 7: Type systempropertiesadvanced in the run prompt and hit enter. It loads the Advanced tab of System Properties
Step 8: Click on Environment Variables button
Step 9: In the opened window double-click on Path
Step 10: Click on New and enter the path you copied in Step 5
Step 11: Click ok to save the changes
Step 12: Open the command prompt and you can copy and paste the following commands then enter to check the Hardware IDs
devcon hwids * – This command will list out all devices with their hardware Ids
devcon listclass – This command will list out the available classes
devcon hwids =<class> – Replace the classname in place of <class> to get the list of hardware IDs for all devices in a particular class
Step 13: If you want to save the result of the hardwareIds in a text file then you can copy and paste the following command then enter
devcon hwids * > “<path>”
The path can be any location. For example devcon hwids * > “D:\HardwareId.txt”
That’s it! I hope this article is helpful. Thank you!!