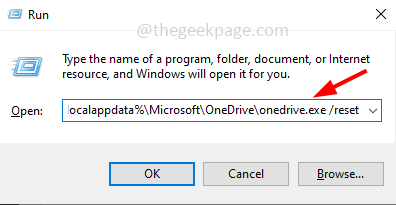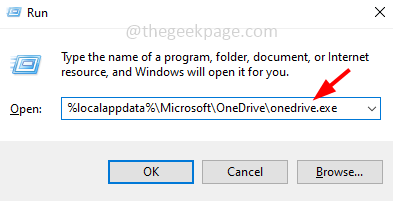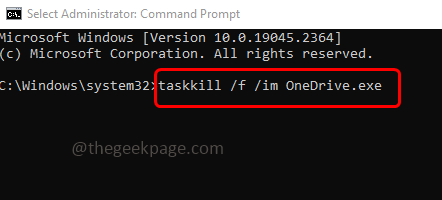OneDrive comes installed with Windows 10 version onwards. It is a cloud storage and file sync utility that is of great use. But sometimes it happens that OneDrive fails to sync and does not work as expected. It might be because of some corrupted files or cache. As a troubleshooting technique, you may want to reset or re-install the OneDrive app. But you cannot uninstall the app just like other apps in Windows settings under Apps & features, saying so, there are a few steps that are easy to uninstall and reinstall the app. In this article let us see how can we reset or reinstall the OneDrive app in Windows 10 system.
Reset OneDrive
Step 1: Open the run prompt using Windows + R keys together
Step 2: Type the following command in the run prompt and hit enter
%localappdata%\Microsoft\OneDrive\onedrive.exe /reset
Step 3: In a few minutes the OneDrive icon will close and reappear in the System Tray on the right side of the taskbar
Step 4: If the OneDrive does not reappear then open the run prompt again and type the following command then hit enter to start OneDrive manually
%localappdata%\Microsoft\OneDrive\onedrive.exe
Step 5: Now check if it works fine.
Re-install OneDrive Using Command Prompt
Step 1: Open the command prompt as an administrator. To do this type cmd in the windows search bar, press Ctrl + Shift keys together and hit enter
Step 2: If there are other running processes of OneDrive stop them. To do that type the following command in the command prompt and hit enter
taskkill /f /im OneDrive.exe
Step 3: To uninstall the OneDrive, type the following command in the command prompt and hit enter
If you are using a 64-bit system then use the below command
%systemroot%\SysWOW64\OneDriveSetup.exe /uninstall
If you are using a 32-bit system then use the below command
%systemroot%\System32\OneDriveSetup.exe /uninstall
Step 4: After uninstalling OneDrive there might be chances of files and folders related to it remaining behind. To remove those folders, search for OneDrive folder in the below locations
Note: You can just copy the command, open the run prompt and paste it then hit enter. That particular location will open
%UserProfile%
%LocalAppData%
%ProgramData%
Step 5: If there is OneDrive folder then right click on it and click on delete
Step 6: To remove the remaining OneDrive registry keys, open the run prompt using Windows + R keys together and type regedit then hit enter
Step 7: There appears a user account control window click on yes. It will open the registry editor window
Step 8: Navigate to the following paths in the registry and delete the keys. To delete it right click on the key then click on delete
HKEY_CLASSES_ROOT\Wow6432Node\CLSID\{018D5C66-4533-4307-9B53-224DE2ED1FE6}
HKEY_CLASSES_ROOT\CLSID\{018D5C66-4533-4307-9B53-224DE2ED1FE6}
Step 9: Restart your computer
Step 10: To re-install the OneDrive open the command prompt as an administrator [as mentioned in Step 1]
Step 11: Type the below command in the command prompt and hit enter
If you are using a 64-bit system then use the below command
%systemroot%\SysWOW64\OneDriveSetup.exe
If you are using a 32-bit system then use the below command
%systemroot%\System32\OneDriveSetup.exe
Alternatively you can download and install OneDrive as below
To install OneDrive, go to the Microsoft OneDrive website and click on the download button
Once it is downloaded, double click on the .exe file and follow the onscreen instructions to install it.
That’s it! I hope the above information is helpful. Thank you!!