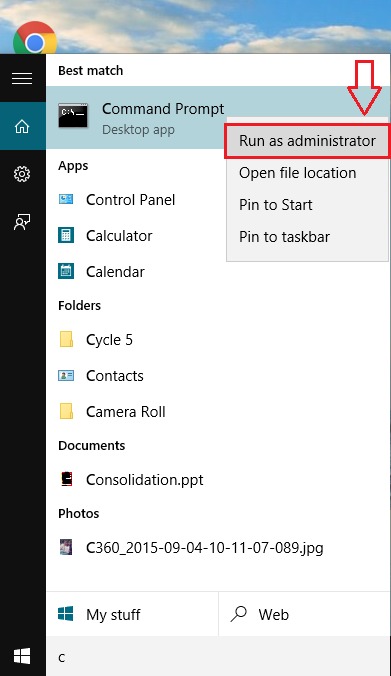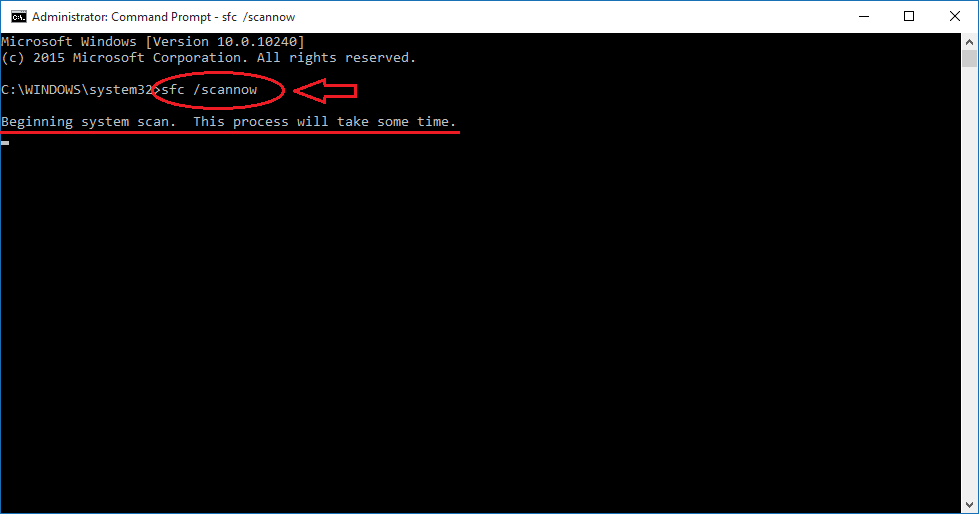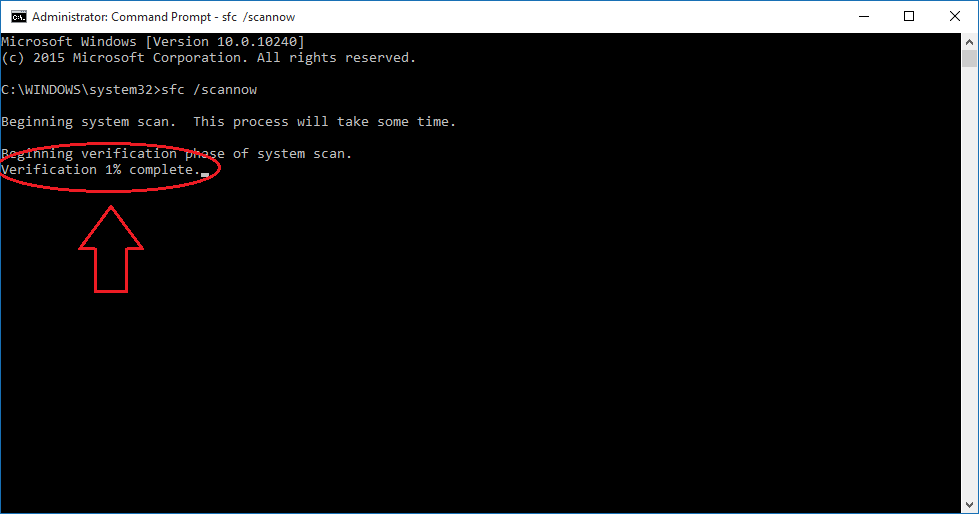Tips for repairing corrupt system files in windows 10:- Most of the Windows users have an on and off relationship with their favourite operating system. Often at the end of a fight, Windows gives its users a hard time by giving them a long list of errors. If you find your applications crashing a bit too often, or frequent Blue Screen of Deaths, maybe it’s time you realized something is seriously wrong. But yeah, no fight is unsolvable. There are a wide variety of inbuilt tools and commands available to get your system back in shape after a prolonged fight.
Mostly, the errors are caused because of corrupt system files. So if you run a check on the stability of your system files, you most probably will be able to rectify the issue. Two of the most useful tools to solve this issue are System File Checker tool and the DSIM tool. Both can be run from your command prompt. So follow the steps below to efficiently repair corrupt system files in your windows 10.
Read also : How to reset windows 10 without loosing files
System File Checker Tool
If any of your system files are corrupted, System File Checker tool scans for them, finds them and replaces them with the updated versions.
STEP 1
- Launch Command Prompt in administrator mode. For that, simply type in command prompt in the search box and hit enter. Right click on Command Prompt from the search results and choose Run as administrator.
STEP 2
- Run the following command in your Command Prompt. It might take some time for the scan to complete.
sfc /scannow
STEP 3
- You will be able to see the verification status as shown in the screenshot.
STEP 4
Once the verification phase is over, you can possibly have either of the following 3 outcomes:
- No system file errors – If this is the outcome you see on your CMD screen, it means that the reason behind your issue is not system file corruption. You might want to consider other troubleshooting tips to get your problem resolved.

- System file errors are found and fixed – If this is the case, you need not worry. Even though some of your system files were initially corrupted, they are now successfully repaired by windows.
- System file errors are found and not fixed – This means that windows is unable to replace the corrupted system files for you. In that case, run the system in safe mode and try to run the System file checker tool again.

Deployment Image and Servicing Management Tool
If the System File Checker tool couldn’t help you resolve your issue, you should give the DSIM tool a shot. For that, into your command prompt, type in the following command and hit Enter.
DISM /Online /Cleanup-Image /RestoreHealth
This also takes some time to do its job. So you can sit back and relax. Once the scan is complete, simply restart your system and try to run the System file checker tool. This should be enough. Your problem will soon be fixed.
So, that’s how simple repairing corrupt system files in Windows is. Hope you found the article useful.