In the previous versions of Windows OS, there was no way out to record your screen with voice without the help of third-party software application. But Microsoft introduced Windows 11 operating system with the feature added to record the screen on your system and it is called XBOX game bar app. This application allows users to do a basic screen recording but yet effective and recording clear and good video with voice. If you are looking for ways how to record your screen with audio using various applications on your system, then this post will guide you through simple steps given below.
How to Record Your Screen with Voice in Windows 11 Using Xbox Game Bar App
NOTE: Only for Desktop or any File Browser or Explorer, the screen recording does not work, instead you can capture the screenshot.
Step 1: Open any application which you want to record video with voice. (Eg. MS word or Excel or any game you like to record)
Step 2: Then, Press Windows + G keys together on your keyboard to directly bring up the xbox game bar wizard on your screen over the application where you want to record.
Step 3: Make sure you have enabled the recording with audio capturing.
Step 4: Click on Settings icon and then, Select Capturing tab on the left side of the Settings.
Step 5: Then on the right side of the Capturing tab, Select Game radio button as shown in the below screenshot.
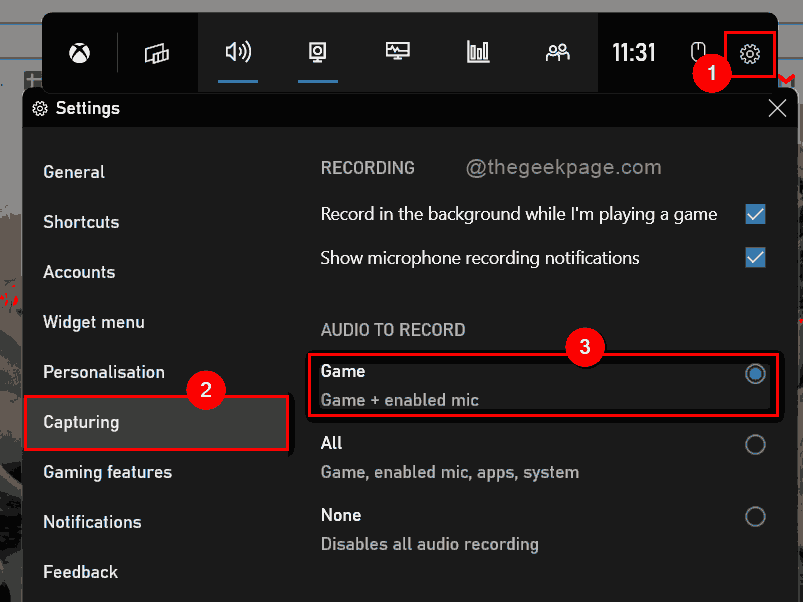
Step 6: Close the Settings window of Xbox game bar app.
Step 7: Go to Capture window placed at the top left section of the screen.
Step 8: Click Record button to start screen recording as shown below.
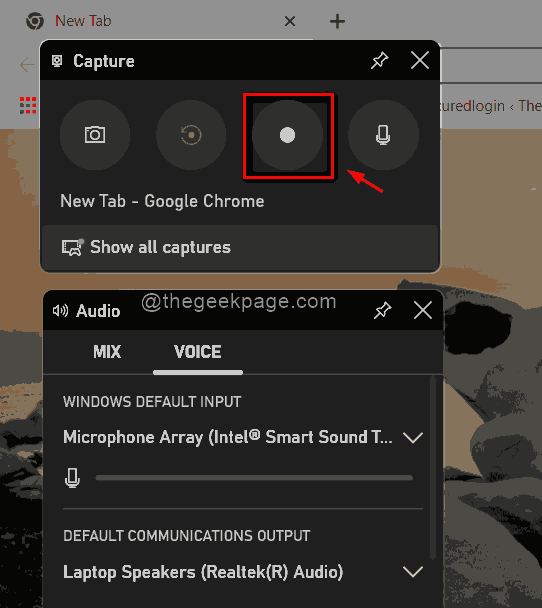
Step 9: In order to stop the recording after your recording is done, Please Click Stop button which is located at the right side top corner of the screen as shown below.
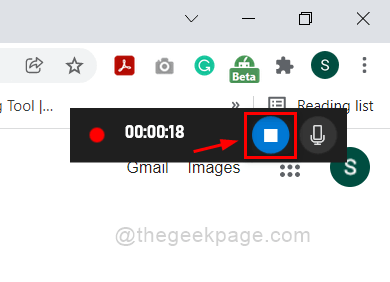
Step 10: In the Capture window of Xbox game bar, Click Show all captures button to view all the recordings and screenshots.

Step 11: Press Windows + G keys together again to close the Xbox game bar app, that is nothing but toggles it to open or close.
That’s it guys.
I hope this post was informative and helpful.
Please leave us comments below.
Thank you for reading.