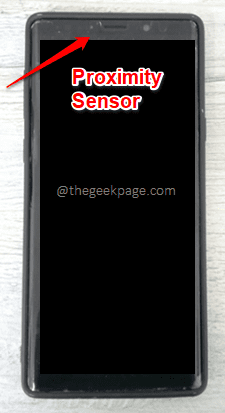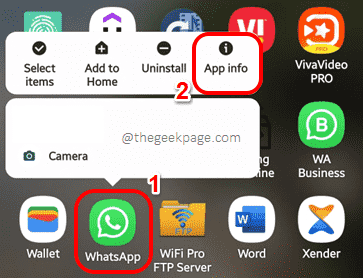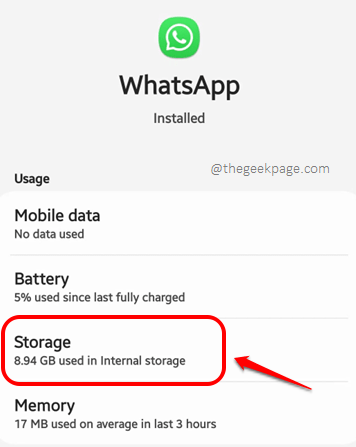So you were trying to play a WhatsApp voice note and immediately your screen turned black? Well, indeed it can be quite frustrating as you might want to take some notes or you might want to do something with your phone while you listen to your voice notes. Whatever be the reason why you might want to keep your screen in the ON state while you listen to your voice notes, it’s totally doable. So our best guess is that you might be blocking the proximity sensor of your device, which in turn might be causing your screen to go black. Wondering what it is? Read on, then!
The cause is simple, and so is the solution. So, shall we jump in straight away?
Solution 1: Make Sure the Proximity Sensor is not Blocked
At the top part of your mobile screen, usually on the left side, there is a sensor that detects motion if some object comes right in front of it. This is called the proximity sensor. In mobile devices, while playing a voice note or making a call, the proximity sensor is used to turn off the screen momentarily to avoid accidental key presses. So, if you are facing the screen turning black issue in Android while playing voice notes, the first thing you should make sure of is that your proximity sensor is not blocked. Below points can be considered for the same.
- If you are using a screen guard for your device, make sure it is not covering up the proximity sensor.
- If there is a phone cover, make sure it is not blocking your proximity sensor’s path.
- Also, when playing voice notes, make sure your hands are not accidentally covering the proximity sensor.
Note: The image above is that of Samsung Galaxy Note 9 device. Please note that the placement of the proximity sensor might vary from device to device.
Solution 2: Clear WhatsApp Application Cache
Step 1: Find the WhatsApp application icon from the applications drawer and long press on it. Click on the App info button from the tiny pop-up menu.
Step 2: Click on the Storage option next.
Step 3: Now, at the bottom of the Storage screen, click on the Clear cache button.
Solution 3: Update WhatsApp Application from Play Store
Step 1: Launch the Play Store application.
Step 2: Search for the WhatsApp application and click on it from the search results.
Step 3: If you have any pending updates to be downloaded and installed, you will have the Update button instead of the Open button. Click on it to update the application to the latest version available.
If your application is already up-to-date, then you will not be able to see the Update button on this screen.
We are all ears to find out which method fixed the issue for you, please tell us in the comments section.
Are you looking for more amazing technical tips, tricks, how-tos, hacks, and solutions? Stay tuned then!