It has been brought to our notice that many iPhone users are facing an issue with screen recording on their iPhones. The reports say that there is no sound captured in the screen recording clips on the iPhone.
The potential causes of this issue may be because of technical glitches within the iPhone, some issues with the application whose sound is not getting captured, the microphone is not enabled for screen recording, iPhone might be in silent mode, etc.
If you are also having a similar kind of issue on your iPhone, then do not worry at all. Because after analyzing the factors mentioned above in the article, we found some of the best troubleshooting fixes.
They are explained very well using simple steps in the post below.
Fix 1 – Enable the Microphone option for Screen Recording
Step 1: Launch the Control Center screen on your iPhone first.
Step 2: Then look for the Screen Recording option in the control center screen and long press on it.
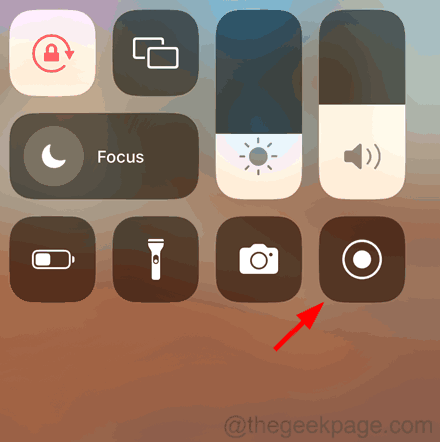
NOTE – If you don’t find the screen recording option, go to Settings > Control Centre > Add Screen Recording by tapping on the plus sign.
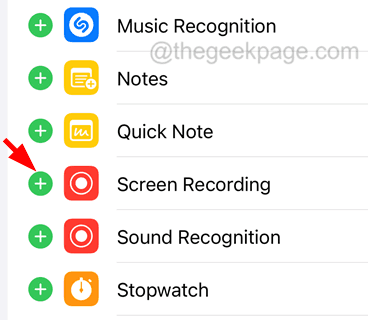
Step 3: By long pressing on the screen recording option, you will get to see the screen recording settings window on the screen.
Step 4: Check whether the Microphone option at the bottom is turned on or not.
Step 5: If it is not enabled, please tap on it to enable it and the Microphone option turns orangish red.
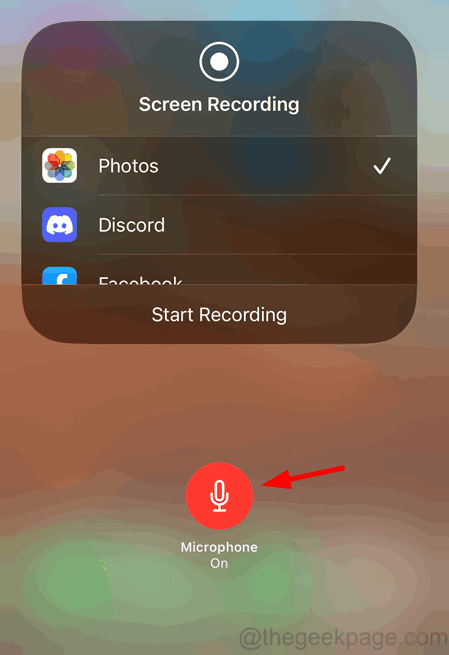
After that, you can try recording your screen and see if this resolves the issue.
Fix 2 – Ensure iPhone is not in Silent or Do Not Disturb Mode
If your iPhone is in silent mode or Do Not Disturb mode, it cannot capture the sound while the screen is being recorded on your iPhone. So follow the steps below to make sure your iPhone is not silent.
Step 1: Toggle the ring/silent mode switch on the side of the iPhone so that iPhone is in ring mode.
Step 2: After this is done, open the Control Center screen on your iPhone by swiping down from the iPhone screen’s top right side.
Step 3: Now tap on the Focus option as shown below.

Step 4: Here you need to ensure the Do Not Disturb option is not enabled by tapping on it as shown.

Fix 3 – Force Restart your iPhone
Step 1: Press and leave the up volume button.
Step 2: Then press and leave the down volume button.
Step 3: After that, press and hold the power button of your iPhone.
Step 4: When you get to see the Apple logo sign on the screen, release the power button.
Step 5: This force restarts your iPhone.
Fix 4 – Restart the App while recording the screen
Step 1: In this method, you need to first start the screen recording.
Step 2: For that, you have to open the Control Center screen by swiping the iPhone screen’s right side down.
Step 3: After you get the control center screen, click on the Screen Recording option at the bottom as shown in the below screenshot.
Step 4: In 3-4 seconds, it will start recording the screen.
Step 5: Now you need to launch the App Switcher by swiping the iPhone screen from the bottom left corner towards the right side diagonally.
Step 6: Look for the application whose sound is not being captured and force close it by swiping it up.
NOTE – While doing this, the screen recording should continue. DON’T STOP.
Step 7: After the app is closed, reopen the app from the home screen.
Step 8: Continue recording the app.
Step 9: Once done, you can stop the recording and trim the unnecessary part from the recording clip.