RAM (Random Access Memory) is the most crucial part of any computer, that is responsible for the system’s performance. This memory stores the information about applications that are active so processing time gets faster in short the system runs faster. If you are running more programs at a time, then you might need more RAM memory on your system for a better performance. RAM speed is also associated with the system efficiency along with its memory and if you want to know the speed of the RAM installed on your system, then this article will definitely going to help you.
Method 1: From Task Manager
Step 1: Press CTRL + SHIFT + ESC keys together on your keyboard to open Task manager.
Step 2: Click on Performance tab in the task manager.
Step 3: Then, Click on Memory on the left side of the performance tab as shown in the below screenshot.
You can observe that the speed of RAM is shown at the right side of the window.
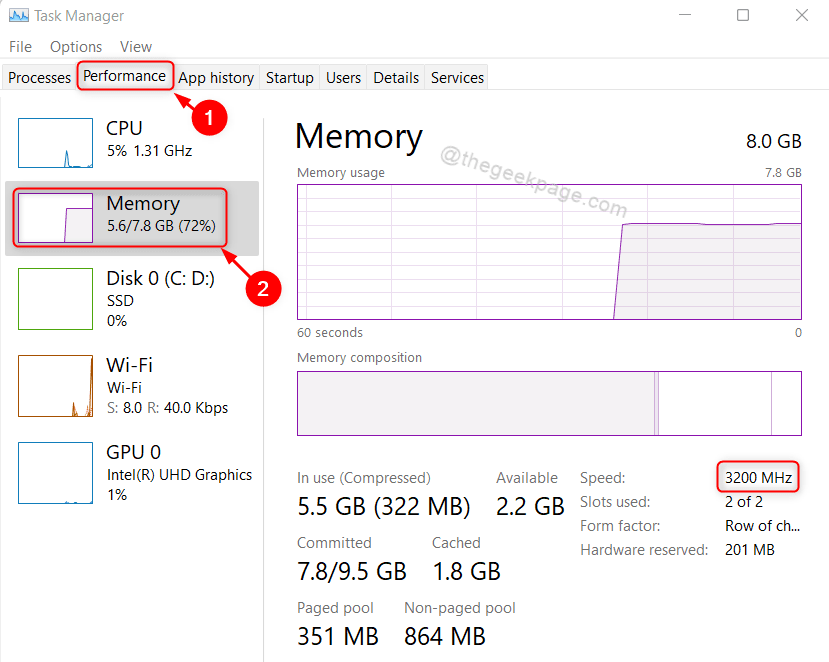
Step 4: Close the Task Manager window.
That’s all.
Method 2: Using Command Prompt
Step 1: Press Win + R keys together on your keyboard to open run dialog box.
Step 2: Type cmd in the run box and press Enter key.
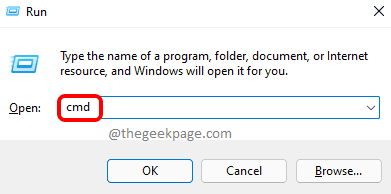
Step 3: Copy and Paste the following command and hit Enter key.
wmic MemoryChip get DeviceLocator, Manufacturer, Speed
Step 4: Once done, you can see the speed of RAM displayed on the command prompt window as shown below.
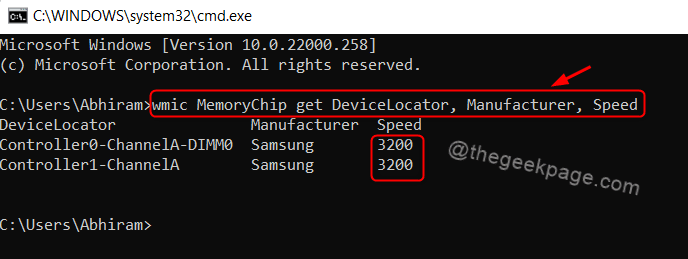
Step 5: Close the command prompt window.
That’s all.
Method 3: Using Windows PowerShell
Step 1: Press Windows key on your keyboard and type powershell.
Step 2: Select the Windows PowerShell application from the search results.

Step 3: Copy and paste the following line in the PowerShell window and hit Enter key.
Get-CimInstance -ClassName Win32_PhysicalMemory | Format-Table Devicelocator, Manufacturer, Speed
Step 4: After the command gets executed, the RAM speed is displayed along with information about manufacturer also.

Step 5: Close the Windows PowerShell application.
That’s all guys.
Hope this article was informative and helpful.
Please leave us comments below for any questions.
Thank you for reading!