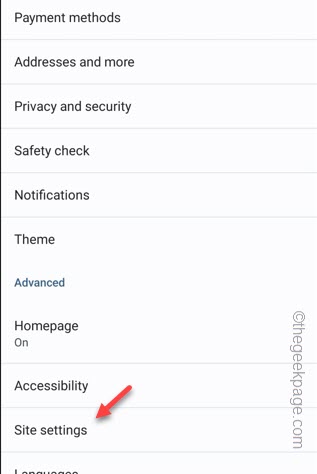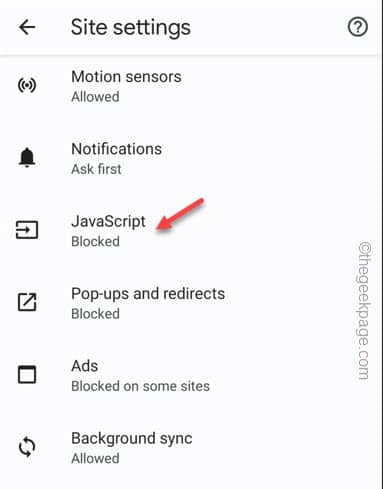Many users stream videos from various websites Google Chrome directly. Though the browser is capable of streaming videos at higher resolutions, some users have complained otherwise. They are facing problems streaming videos from Chrome. So, if you are one of these affected users, follow our tips to fix the issue on your own.
Fix 1 – Allow the JavaScript in Chrome
You need to allow the JavaScript in the Google Chrome settings.
Step 1 – Open the Google folder on your home screen and open the “Google Chrome“.
Step 2 – Directly tap the ⋮ on the Chrome page and tap “Settings“.
Step 3 – You will see various Chrome settings there. So, open the “Site settings” in there.
Step 4 – Next, tap the “JavaScript” settings to edit that.
Step 5 – Make sure to turn the “Allow sites to run JavaScript (recommended)” to “On” mode.
Step 6 – Additionally, check whether there are some blocked websites are present in that list.
Step 7 – If you can find any such website, press that once.
Step 8 – On the hovering Site preference settings, tap “Remove” to remove the site.
After turning on the JavaScript, quit the Google Chrome once and open it again. Play a video in Chrome on your Android phone and test.
Fix 2 – Toggle the Standard Protection settings
Google Chrome has a protection setting with several levels. This can be the root cause Chrome not playing your videos.
Step 1 – You have to open the Google Chrome to enact this solution.
Step 2 – Tap the ⋮ with a gentle touch and open the “Settings“.
Step 3 – On the Google Chrome settings, click “Privacy & security” settings.
Step 4 – Open the “Safe Browsing” to open that settings as well.
Step 5 – You will find three options here. You have to select the “Standard protection” mode.
Otherwise, if you may also choose “No protection (not recommended)” settings as well. But, it is not recommended.
After correcting the Safe Browsing level, revert back to the Home page of Google Chrome.
Open a new tab and try to watch a video.
Fix 3 – Clear the browser data
Empty out the Google Chrome browser data on your phone.
Step 1 – Open the Chrome on your phone.
Step 2 – Click the dot and tap “Settings“.
Step 3 – Again you have to open the “Privacy and Security” settings.
Step 4 – At the top of the list, you can open the “Clear browsing data” to open it.
Step 5 – On the Clear browsing data page, head to the “Advanced“.
Step 6 – Set the “Time range” to “All time” from the drop-down list.
Step 7 – Make sure to change the “Cookies and site data” and “Cached images and files“.
Step 8 – Tap “Clear data” to clear the stored-up cached data.
Quit the Google Chrome browser.
Fix 4 – Update Google Chrome
Installing the latest version of Google Chrome should help you address the playback issue in Google Chrome.
Step 1 – Open the Play Store.
Step 2 – After this, type “chrome” in the search option and open the “Chrome” to open the Google Chrome.
Step 3 – Next, tap “Update” to update the Google Chrome browser.
Wait for the Play Store to install the updates. Do check the Google Chrome.
Fix 5 – Clear the Chrome cache
If nothing so far has worked out, you should clear the Chrome cache.
Step 1 – On your home screen, press & hold the “Google Chrome” and tap the “ⓘ” to open the Google Chrome information.
Step 2 – Scroll down until you get to the Usage box. Tap “Storage” to open that up.
Step 3 – Click the “Clear Cache” to clear the Chrome cache on your phone.
After clearing the Google Chrome cache, try to play a video on your android phone.