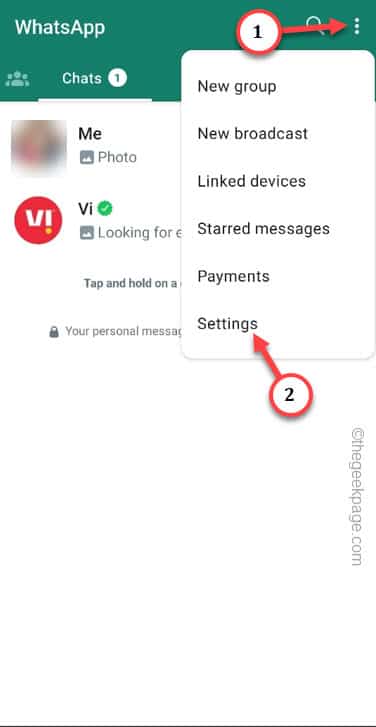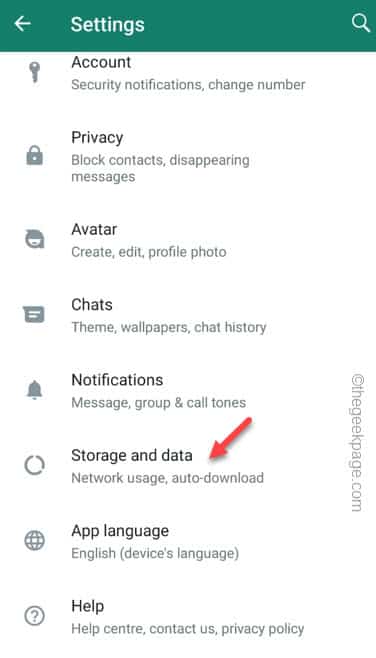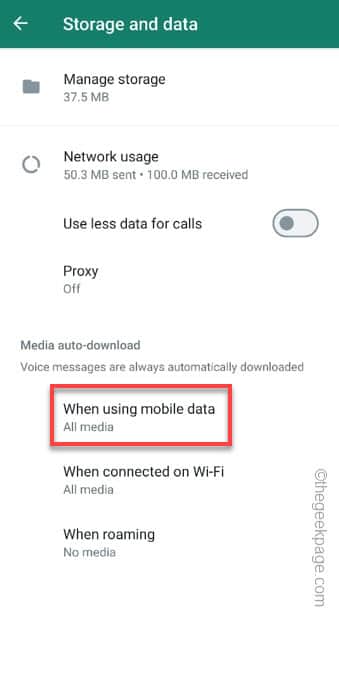Want to see what your friend have deleted from the Group Chat? Usually, when someone opt to delete some messages or images, it just shows you this prompt “This message was deleted“. But, what if I tell you that there are several ways you can get read those deleted messages or see those images that were deleted by the sender. It is quite easy and safe to do this.
NOTE – These methods will work only after you have installed the app or modified the settings. Don’t expect to see the messages those were deleted before applying these changes on your phone.
Fix 1 – Auto-download the images
Make sure all the images are auto-downloaded to your phone as soon as those arrive on your phone. This way, those images get directly downloaded to your phone gallery.
Even if they delete those sent images, once these are saved, you have them permanently stored in the phone.
Step 1 – Launch the WhatsApp app.
Step 2 – When that opens up, tap the “⋮” and open the “Settings” to launch the WhatsApp settings on your phone.
Step 3 – On the WhatsApp settings window, scroll down slowly and open the “Storage and data” settings.
Step 4 – Go to the Media auto-download settings.
Step 5 – Then, tap the “When using mobile data” to change the settings.
Step 6 – Make sure to check all the items on the main floating pane –
Photos Audio Videos Documents
Step 7 – Finally, tap the “OK” button to save the settings.
Step 8 – Now you have to repeat the same feat with the “When connected on WiFi” to change that.
Step 9 – Check all those options one-by-one and tap “OK“.
After this, you may quit the WhatsApp settings window.
After this, if some sends a photo, video or document and delete those, you can get them in your phone gallery, provided you are connected to the internet.
Hope this works!
Fix 2 – Install the WAMR app
There is a third-party logger app that can track any text and image file sent to you even if the sender does delete it.
Step 1 – Launch the Play Store and search for “WAMR” app.
Step 2 – Then, tap “Install” to install the app.
Once you have installed the WAMR app, close the Play Store. Now, follow these steps to set up the app.
Step 3 – Launch the WAMR app.
Step 4 – On the first page, it will accept the terms and conditions. So, tap the “Accept” to proceed
Step 5 – WAMR needs to have the notification access to read the information (text or image) files to log it. So, tap “Enable“.
This will take you to Notification Access window.
Step 6 – Turn the “WAMR” app to “On” mode.
Step 7 – Bypass the remember screen. Tap the arrow sign to proceed.
Step 8 – Now, this next page is very important. You have to choose the app that you want to log. Choose the “WhatsApp” app and tap the arrow icon to proceed further.
Step 9 – Finally, tap “ENABLE” in the Media content page.
This will take you to the WAMR app.
Step 10 – Go straight to the “Attachment📎” tab.
Step 11 – There you will see a yellow bar saying this –
Access to WhatsApp folder is needed recover media files and statuses!
Step 12 – Finally, tap “Allow” to proceed to the WhatsApp.
Step 13 – Upon reaching the WhatsApp main directory on your phone, tap “Use this folder“.
Step 14 – When the prompt asks Allow WAMR to access files in WhatsApp? message, tap “ALLOW” to proceed.
That’s it! Just wait for a text/image where the sender deletes it after sending. Or, you can just open the WAMR app and go to the 📎 tab to see any missing text images or files.
You will get an instant notification from the WAMR logger app.
Check it out yourself!
NOTE – Disappearing messages or the images with limited usage access may not appear in the WAMR logger.
Additionally, if an individual or group chat is muted or silenced, none of the deleted stuff from those chats will be logged.
There are other restrictions like the Power Saving mode or other battery-related restriction can pause the background activity of the WAMR app. In those cases, it may not function properly.