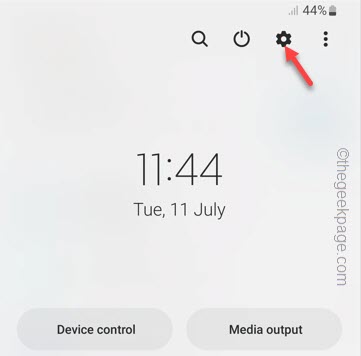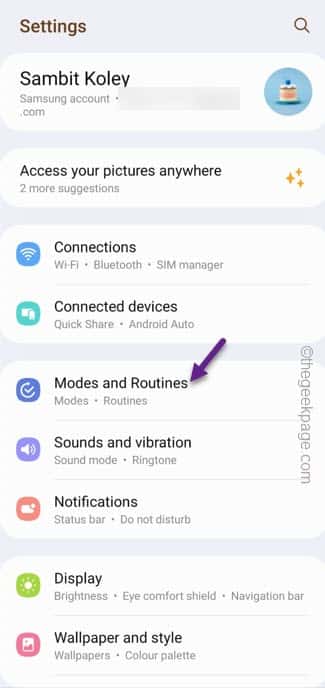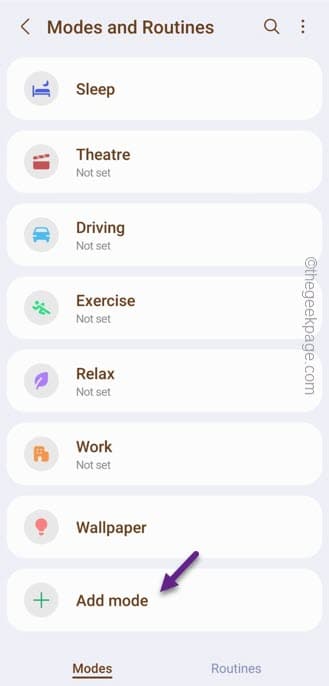All the latest Samsung mobile comes with a great feature called Modes and Routines. Using this feature you can set your phone to alternate several wallpapers. This way, you can setup a typical wallpaper changing module on your phone. In this article, we have explained in details on how to automatically change the phone wallpaper depending upon the time.
How to change the wallpaper on your Samsung Galaxy phone
The feature we are talking about is the Modes and Routines. There are a lot of automated tasks you can setup using this feature. One of such task is change of wallpaper depending upon the time of the day/night. Like – when you are working, you have a minimalistic wallpaper. But, as soon as the clock hits 6, it changes into an AMOLED black.
Here are the steps –
Step 1 – Just slide down once. Then, click the “⚙️” to open the Settings.
Step 2 – Then, open the “Modes and Routines“.
Step 3 – You are going to add a new custom mode. So, click “Add mode“.
Step 4 – Name the mode anything you want. Like, if you are setting this up for 10 AM to 5 PM, you can name it as “Work Wallpaper“.
Step 5 – Next tap “Done” to create the new mode.
Step 6 – Next, touch the “Time period” to create a new time period to enact the mode.
Step 7 – On to the next page, you can set the Time range. There is a “Start time” and there is a “End time“.
Arrange both these times according to the mode you are setting up.
Step 8 – Finally, when you are done setting up the time period, click “Done“.
You should be back at the main Mode page.
Step 9 – Now you can set the wallpapers you want. There are two options. One is for the Home Screen and another is for the Lock Screen. Tap the one you want to set.
Step 10 – Select any wallpaper you want and set it as your Home Screen.
This will be on your Home Screen of the phone for the time period that you have specified.
Step 11 – Finally, once you have changed the wallpaper, you should be back at the main modes page.
Step 12 – Tap “Turn on” to turn on the mode on your phone.
That’s it! This way, you can setup multiple modes on your Samsung phone to get different wallpapers on your phone at different time of the day. All you have to do is to setup modes following the above-mentioned steps.