If your printer is printing blank pages off-late, then you must read this post. While there are a few basic methods to possibly resolve the issue, we have also listed some solutions for specific printer brands.
In such cases, the first thing that you must check is if the printer has run out of ink and hence, you must immediately replace it with new ink cartridges. However, an empty cartridge may not always be the reason behind the issue. There ‘s a possibility that the nozzles are choked, cartridge not installed correctly, incorrect paper size, cartridge displaced, problem with the driver or the software or blank pages in the print document.
While there could be many reasons for the issue, there are a couple of methods including some for the specific brands to fix the printer printing blank pages on Windows 10/11 and continue with your printing work.
Method 1: Clean Printing Nozzles
1 – Open Control panel
2 -Now, Make sure View by Category is selected.
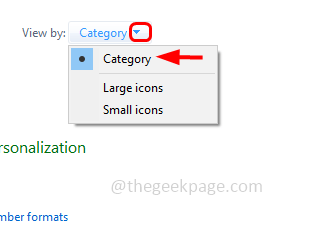
3 -Now, click on View Device and Printers
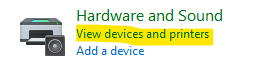
4 – Right click on your Printer and click on Printer properties
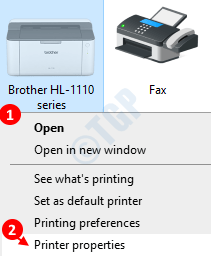
Note: – In case of Windows 11 , It will open the Setting section. Just click on your printer and then click on Printer properties.
5 – Now, Our Goal is to locate Clean print nozzles option.
Note that Different Printers have this option located under different Tabs.
In case of My canon printer , Its located under Maintenance Tabs.

In some other Printers Its Located after Clickinjg Preferences and then clicking on Services. Just try to click every tab and Check where its hidden.
Once you have located Cleaning Nozzles option, Click on it to clean nozzles. You may have to repeat this process several times (more than 10 times in some cases) to unclog the nozzles.
Once done, Try to print again.
Method 2: Restart your Printer
The first thing to try would be to simply reset your printer and this can help resolve the issue with most printers. Push the power button on your printer and wait till it shuts down. Now, unplug the power cord from the electrical socket. Once done, wait for around 3 minutes and then plug the power cord back again to the socket. Now, press the power button now to turn the printer on.
You can now check if the printer is printing documents normally.
Method 2: Resolve Ink / Toner Cartridges Problems
If the problem is with ink cartridges, the printer won’t print normal prints. In such a case, check the ink level to confirm if there’s enough ink in the device. If there’s no ink left, you must insert new cartridges. You can also remove the current ink cartridges and check if these are damaged. For any damaged cartridges found, replace it with a new one. Also, make sure that the cartridges are placed in the correct way. If not, then remove the in tanks and place them back correctly. Make sure to check the cartridge sits perfectly into the space.
This should resolve the printer printing blank pages.
Method 3: Unclog the Print head using Automatic Cleaning cycle
Inkjet printers come with the feature of automatic cleaning cycle, hence the print heads can be easily cleaned and unclogged using this feature. The automatic cleaning cycle can be either enabled in your printer’s Properties from the Control Panel of your PC or from the control panel of your printer.
Once enabled, the process orders your printer to release any additional ink left. This helps soften the clogs and unclog the print head. Try the deep cleaning feature if the simple cleaning fails to unclog the print head.
Method 4: Unclog the Print Head by Manual Cleaning
You can try the manual method, when the automatic cleaning fails. Since there are two types of print heads – one is fixed at the cartridge and the other is removable. Here’s how:
Step 1: Pull out the Ink Cartridge holder and remove each Ink Cartridge unit from its area.
Now, slowly separate the print head from the holder.
Step 2: Clean any blocked print head and erase any dried ink using a clean cloth free of lint and soaked in water. Continue to clean the nozzle area and make sure there’s no more black ink left on the fabric.
Step 3: Soak the printhead in a bowl with warm water for 10 minutes. Avoid using boiled water.
Next, spread a clean paper towel and place the print head above it as it soaks.
Step 4: Remove the print head from the bowl, and clean any traces of water and moisture with the help of a dry lint-free cloth.
Next, keep the printhead over a paper towel and let it air-dry for around 15 minutes.
Now, install the print head again into the carriage/holder once it’s completely dry.
Step 5: Now, double-check the nozzle to make sure that the print head is clean and dry before you start printing.
Your printer should now start printing documents again.
Method 5: Set Skip Blank Page in Printer Settings
You can either use the Print Preview option to check if any blank pages are going for print and delete them accordingly, or set the Skip Blank Page option in your printer settings. Let’s see how:
Step 1: Press the Win + I keys simultaneously on your keyboard to open the Settings app.
Step 2: In the Settings window, click on Bluetooth & devices on the left side of the pane.
Step 3: Now, go to the right side of the pane and click on Printers & scanners.
Step 4: Next, on the right side, select your default printer.
Step 5: Next, in the Printer settings section on the right side, scroll down a bit and select Printing preferences.
Step 6: Then in the Printing preferences window, under the Layout tab, check the box next to Skip Blank Pages option.
Press OK to save the changes and exit.
Now, check your printer and it should not print blank pages anymore
Method 6: Run the Windows Printer Troubleshooter
Be it any brand of printer (HP, Epson or Canon), you must try the Windows Printer Troubleshooter to check if it helps fix the issue. Let’s see how:
Step 1: Right-click on the Start menu and select Settings from the context menu.
Step 2: In the Settings app, click on System on the left.
Step 3: Now, navigate to the right side of the window, scroll down and click on Troubleshoot.
Step 4: In the next window, on the right side, click on Other trouble-shooters.
Step 5: Next, under the Most frequent section, go to Printer and click on he Run button next to it.
The troubleshooter will now start looking up for any issues with the printer. If found, it will automatically apply the fix.
Once done, restart your PC and check your printer if it’s still printing blank pages.
Method 7: Update the Printer Driver
Sometimes, the issue could also arise due to outdated drivers and hence, updating the printer driver may help fix the printer printing bank pages issue. Follow the below instructions to potentially resolve the issue:
Step 1: Press the Win + R keys together on your keyboard to open the Run command window.
Step 2: In the search bar, type devmgmt.msc and hit Enter to open the Device Manager window.
Step 3: In the Device Manager window, go to Print queues and expand the section.
Right-click on your printer and select Update driver.
Step 4: In the Update Drivers window, click on Search automatically for drivers.
Windows will now start detecting any available driver updates.
If any available, it will automatically update the printer driver to the latest version.
Now, close the device manager window and restart your PC to check if the issue has been resolved.
Method 8: Configure Printer Spooler service
This method can be useful for all printers, especially for the HP printers. Sometimes the issue could rise due to damaged or missing print spooler files. Follow the below steps to restore your print spooler files and check if that help fix the issue:
Step 1: Right-click on Start and select Run from the menu.
Step 2: This will open the Run command window.
Here, type services.msc in the search field and press OK to open the Service Manager window.
Step 3: In the Services window, navigate to the right side and under the Name column, look for the Print Spooler service.
Double-click on it to open its Properties window.
Step 4: Print Spooler Properties dialogue box, under the General tab, go to the Service status section and click on Stop.
Press Apply and then OK to save the changes.
Step 5: Now, press the Win + E shortcut keys on your keyboard to open the File Explorer.
Step 6: In the File Explorer window, navigate to the below path:
C:\Windows\System32\spool\PRINTERS
Now, in the Printers folder, select all files and folder and hit Delete.
Step 7: Now, follow the Steps 1 through 3 to open the Print Spooler Properties dialogue box in the Service Manager.
Here, under the General tab, go to the Service status section and click on Start.
Now, check if the Startup type is set to Automatic.
Press Apply and then OK to save the changes and exit.
Now, close the Services window, reboot your PC and the issue should be resolved.
Method 9: Stop Printing Only Data
The problem may also arise when the Print only the data from a form option is enabled in your document. In that case, it’s recommended to disable the option:
Step 1: Open the Word document and click on the File tab on the upper left end.
Step 2: Next, in the list, click on Options at the bottom.
Step 3: In the Word Options window, on the left side of the pane, click on Advanced.
Step 4: Now, go to the right side, scroll down to Print and go to When printing this document section.
Here, uncheck the box next to Print only the data from a form option.
Press OK to save the changes.
Now, check if your printer is still printing blank pages.
Method 10: Print Directly to the Printer
In some cases, the printer printing blank pages issue could be due to the fact that the Spool prints documents so the program finishes printing faster option is automatically selected in your Printer properties. Hence, selecting the Print directly to the printer option may help fix the issue. Let’s see how:
Step 1: Press the Win + R hotkeys to launch the Run command window.
Step 2: In the Run command search bar, type control printers and hit Enter to open the Devices and Printers window.
Step 3: In the Devices and Printers window, go to your printer, right-click on it and select Properties.
Step 4: In the Properties dialogue box, select the Advanced tab and check the box next to Print directly to the printer.
Now, close the window and check if your printer is printing correctly.
Method 11: Try Print Test
According to some users, trying a print test may fix the issue in some cases. Here’s how:
Step 1: Insert plain white A4 size paper in the tray.
Step 2: Press the Setup option, in the Control Panel home.
Step 3: Press the button located next to the down arrow and keep it pressed till the Reports shows up next to OK.
Step 4: Press the button located next to OK and select Reports.
Step 5: Press the button located next to the down arrow again and keep it pressed till the Print Quality Report option shows up next to OK.
Next, press the button next to OK and the documents should print without any issue.
Additionally, if it’s an HP printer, make sure that you have aligned the new ink cartridges (which you replaced recently) and calibrated the printer correctly. This will help the printer to avoid printing any bank pages due t incorrect alignment of cartridges.
Alternatively, you can try printing in backup mode. This method is useful when the printer has two cartridges. In such cases, you can remove one cartridge and try printing only with one.