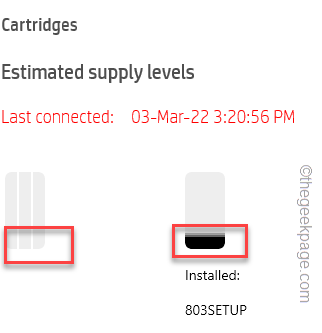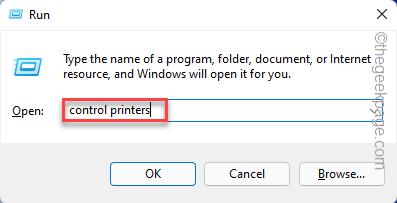Is your printer printing just half of the document? Sometimes printers may print just half of a page due to some bugs, and glitches while producing normal prints again after a restart. But, if the printer is printing half pages again and again, even with multiple documents, that’s a problem you should not neglect.
Fix 1 – Check the level of ink
Check the level of ink in the printer cartridges. Usually, when color one goes empty, the printer produces these half-baked images.
There are certain ways to check the level of the ink. If you are using a commercial printer, you can directly view the ink status without even touching the printer.
Otherwise, for lower-end models, you can use the printer softwares like HP Smart to check the level of the ink.
Additionally, test whether the ink cartridge has expired. Expired cartridges may also cause this problem. If you are using such a printer, then, test by replacing the ink cartridges.
Fix 2 – Reset the printer
Before you jump into the software side of the solution, try these simple steps to reset the printer.
1. Turn ON the printer, if it isn’t already.
2. Wait until the printer settles down (just a few seconds).
2. Then, carefully disconnect the power cord of the printer from the rear side.
3. Next, unplug it from the wall socket.
4. Wait for a full minute.
5. After that, plug the power cord back into the wall socket.
6. Then, reconnect the power cable to the printer.
7. Use the switch on the printer to turn the printer ON, if it doesn’t automatically turn on.
Wait until it resets and the printer is ready to use again. Try printing it again.
Fix 3 – Solve the size dispute
Maybe the printer is set to print the wrong size of the document on another size of paper. Like, suppose you are trying to print something of A5 size on an A4 or Letter type of page.
Before you move on, make sure to know the actual dimension of the document you are trying to print. So, that you can set the correct page size in the printer settings.
1. At first, press the Win key+R keys together to bring up the Run box.
2. Then, type this and hit Enter to open the complete list of printers directly.
control printers
3. Now, on the right-hand pane, tap the “Printers & Scanners” settings to find the full list of printers.
4. Here, tap the printer which is printing partial pictures to open it.
5. Next, scroll down and tap the “Printing preferences” option to open that.
From here, the actual settings for the printer will differ depending upon which type,m manufacturer’s printer you are using. So, we have given a rough idea of what changes you have to make.
5. Now, look for the paper layout option here. If you can’t find it out, go to the “Layout” section.
6. After that, tap “Advanced…” to open the Advanced printer settings.
7. See if you can find the Paper Size or Paper format. If you can see, set it to the
Now, save this modification and try to print the same document again.
Check whether the printer is printing half of the page or not.
Fix 4 – Remove the printer driver and reinstall it
Remove the printer driver from your computer and reinstall the printer. This way, if you have misconfigured the printer, you can reinstall it on the computer.
Step 1 – Remove the printer driver
1. Using the search bar, type “printers” in the box.
2. Then, tap “Printers & scanners” settings to open it.
3. Now, click on the printer to access its settings.
4. Inside here, you can find all sorts of printer options.
5. Scroll all the way down on the right-hand pane, and click “More devices and printers settings” to open that.
6. In the Devices and Printers page, look for the printer device you are using.
7. Then, select it and tap “Printer server properties” to open that.
8. Head on to the “Drivers” tab.
9. All the printer drivers are listed there. So, select the printer and tap “Remove“.
10. A prompt will appear for you to choose. Select the “Remove driver only” option.
11. Then, tap “OK” to remove the printer driver.
If a warning message appears, confirm it and proceed.
After this, close everything and restart your computer.
Step 2 – Reinstall the printer
Now, you have to reinstall the printer driver. It is best to download the latest one from the manufacturer’s website and install it. So, follow these steps –
1. You can go to the printer manufacturer’s website and download the driver for your specific printer.
Here are the links to all the printer manufacturer’s drivers’ websites –
We have shown the steps for how to download and install an HP printer driver.
2. Then, input your printer model and tap “Submit” to search for the latest printer driver.
3. After that, expand Software Utility and find the printer driver.
4. Then, click “Download” to download the latest driver.
5. When the driver is downloaded, go locate it in File Explorer.
6. Now, double-tap the driver to start installing the driver.
Now, follow the instructions on your screen and complete the setup process. When the setup process is complete, you can print once again.
Just try to print the document one more time and test it.
Fix 5 – Restart the printer spooler service
Try restarting the printer spooler and try printing the document.
1. Write “services” in the search box.
2. Then, tap “Services” to open that utility.
3. On the Services page, go down to find the “Print Spooler” service.
4. Then, right-tap that and tap “Restart” to restart the service.
Wait for your system to restart the printer spooler service. Then, try to print the same document once more.
Test if this solves your problem.