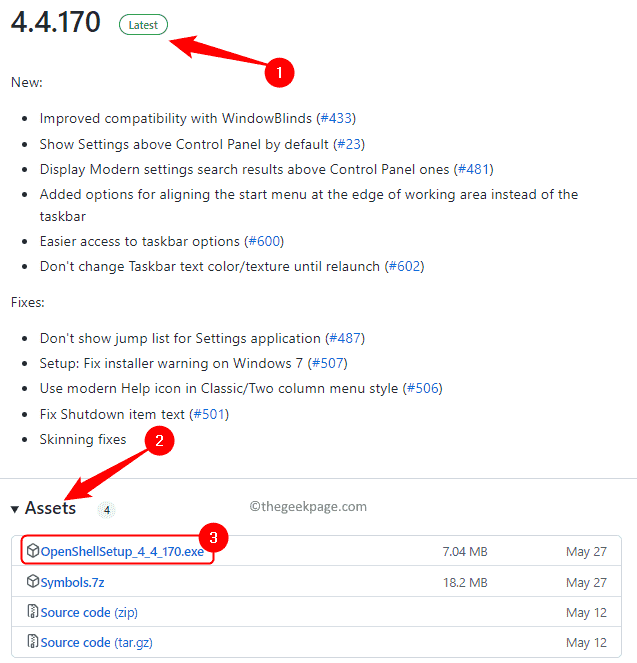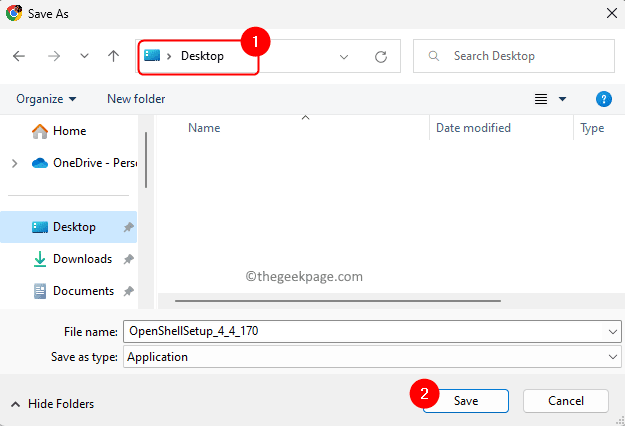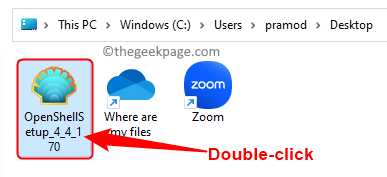Open Shell is a free software utility that can be used to customize the Windows 11 Start menu so that it resembles either the classic-style menu or the Windows 7-style menu. The start menu on the previous versions of Windows provided users with an easy way to go through the contents of their system.
Basically, Open Shell is an alternative to the Classic Shell that provided different user interface elements that would help to get the features from the previous Windows versions on the latter ones. Once the Classic Shell development stopped in 2017, it has been maintained and developed by GitHub volunteers under the name Open Shell. It is compatible with Windows 11 and can be used to customize the user interface as per your needs.
If you are looking to revert to the classic Start menu on your Windows 11 PC, then you have landed in the right location. In this article, we have detailed steps to download and install Open Shell on Windows 11.
Step 1 – Download Open Shell for Windows 11
Step 1. Click here to go to the GitHub page for Open Shell.
Step 2. Look for the release which is tagged as the Latest.
The latest version is 4.4.170.
Step 3. Scroll down to the Assets section at the bottom of this release.
Step 4. Click on the OpenShellSetup_4_4_170.exe to download it.
Step 5. You will be prompted to choose a location on your PC to save the downloaded file.
Step 6. Select a folder and click on Save.
Step 2 – Install Open Shell Windows 11
Step 1. Go to the folder containing the downloaded exe file.
Step 2. Double-click on this file to start the installation process.
Step 3. On the main welcome screen, click on Next.
Step 4. In the End-User License Agreement screen, select the box next to I accept the terms in the license agreement.
Then, click on Next.
Step 5. In the Custom Setup screen, you can change the way features will be installed on your PC.
You can also change the location of the program installation using the Browse button.
Step 6. Finally, click on Install.
When prompted by UAC for permissions, click on Yes.
Step 7. Once Open Shell is installed, click on Finish.
Step 3 – Customize Windows 11 Start Menu
Step 1. Hit the Windows key and type open shell in the search box.
In the search results, click on Open-Shell Menu Settings to customize the Start menu.
Step 2. Go to the Start menu style tab.
You can change the style for the start menu by selecting either the Classic style or Classic with two columns or Windows 7 style.
Step 3. If you want to replace the start button, then check the box next to Replace Start button at the bottom.
Then, select the style Aero or Classic, or Custom.
Step 4. Finally, click on OK to apply the settings.
You will now see the Start menu on the left end of the taskbar.
Step 5. Go to the Basic Settings tab to customize the key and mouse functions.
This contains options to change the start menu behavior for the left click, Shift + Click, Windows key, etc. You can select either of the options listed based on your choice.
Step 6. Using the Skin tab you can change the start menu appearance.
To so do, choose any skin from the drop-down.
Once a skin is selected, there are different options to further customize the look of the start menu. You can check or uncheck the options to modify the settings
Step 7. Using Open Shell you can also change the look of your taskbar.
Go to the Taskbar tab.
Here, check the box next to Customize taskbar.
There are different options to change the taskbar look, taskbar opacity, taskbar color, taskbar text color, and so on.
Step 8. The Customize Start Menu tab allows you to further customize the menu items in the Start menu like add or remove items, edit the menu items and create sub-menus.
You can click on the icon of a particular menu item to further edit the settings for it.
In the Edit Menu Item dialog, you can change the command for the menu item, label, tip, and icon. It also provides options to sort the sub-menu items, track recent items, hide extensions and so on.
If there is a menu item that has Don’t display this item in the Display column, it means it will not be shown in the Start menu. To make it visible, use the drop-down in the Display column and choose Display as a link.
After you have made the necessary changes to the Settings of Open Shell, click on OK. You will now see the customized Start menu.
If at a later point in time you don’t want Open Shell to customize the start menu, then you can remove this program from your PC. Follow the steps below to uninstall Open Shell from your computer.
Step 1. Press Windows + R to open Run.
Step 2. Type ms-settings:appsfeatures and hit Enter to go to the Installed Apps page.
Step 3. On this page, search for Open Shell in the list of apps.
Step 4. Click on the three-dot menu associated with Open Shell and choose Uninstall.
Click on Uninstall again in the confirmation prompt.
Step 5. Wait for the program to be uninstalled.
You will now be having the Windows 11 Start menu.
That’s it!
We hope this article has been informative enough in helping you to install Open Shell and revert to the classic style start menu on your Windows 11 PC. Please let us know your thoughts and opinions in the comments below.