Even in this digital world where everything is changed from hardcopy to softcopy, there are times when we need to handover the hardcopy for example, copy of resume during the interview or any agreement that needs to be signed and sent over post. When these things needs to be done, it is very convenient for the users to send documents over the email and get it done. But sometimes, the users need to print the entire email along with the document for reference as per their requirement.
If you are wondering how to print an email from outlook either from desktop application or outlook online, this post is going to help you on how to do it.
How to Print an Email from Outlook Desktop App
Step 1: Open Outlook app on your system by pressing the Windows key and typing outlook.
Step 2: Seelct the Outlook app from the search results as shown below.
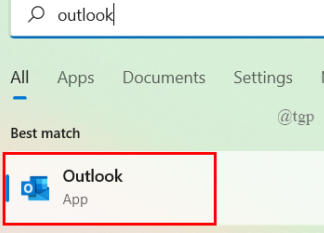
Step 3: Once your outlook is opened with your credentials, open the email which you want to print, by double-clicking on it.
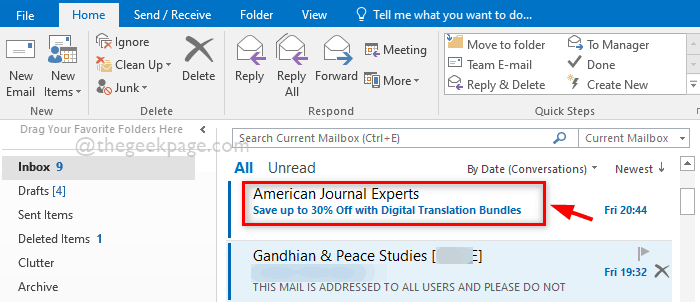
Step 4: After the email is opened in a new window, Go to File option at the top left corner of the window as shown in the below image.
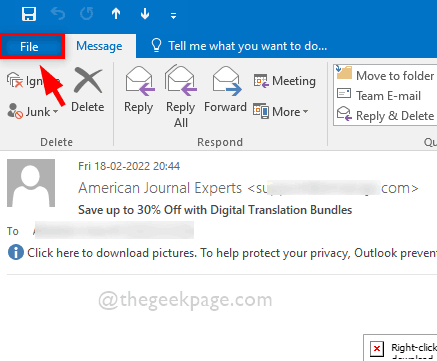
Step 5: In the File menu, Select Print on the left side panel as shown below.
Step 6: Then, on the right side, Select the appropriate Printer from the dropdown list.
Step 7: If you want to change the print options other than defaults ones set earlier, Click Print Options button just below the printer name as shown.

Step 8: In the Print window, change the Printer if you want from the list.
Step 9: Also, Enter the number of copies under Copies section as shown below.
Step 10: Then, Select Page range as All OR Specify the page numbers only that you want to print just below All.
Step 11: Finally, Click Print button to print the email.

Step 12: Suppose if you want to print the email very quickly, then just Right-Click on the email and select Quick print from the context menu as shown below.
NOTE: This will direct send the printing command to the printer that is used often to print. But please make sure the printer is connected to your system.

Step 13: After the printing is done, you can close the Outlook app if you want.
How to Print an Email from Outlook Web App (Outlook.com)
If you have no access to your device and need an urgency to use the outlook for an email, then there is Outlook Web App (i.e, Outlook.com) which is browsing outlook mails. Using outlook web app, you can browse from any computer either from cafe, or any friend’s laptop. We are going to show you how you can access outlook web app and also how you can print any email with the following given steps.
Step 1: Open any browser application such as google chrome on your system by pressing windows key.
Step 2: Type google chrome and select the Google chrome application from the search results as shown below.

Step 3: In a new tab, enter the below given url and hit the Enter key.
https://outlook.live.com/
Step 4: Once you reach the homepage of Outlook web, Click Sign in button at the top right of the page as shown below.

Step 5: In the Sign in page, Enter the Email address of your Microsoft Account as shown below.
Step 6: Then Click Next to proceed.

Step 7: Enter the Password of your Microsoft Account email address and click Sign in button as shown below.

Step 8: When you are using Outlook web on your friend’s device or cafe, it is a good practice not to save the login credential details.
Step 9: So, make sure Don’t show this again is unchecked and click No to proceed.

Step 10: Click on an email which you want to print as shown in the below screenshot.

Step 11: After the email is opened, Click on three horizontal dots (Show more options) icon present at the top right end of the email as shown below.

Step 12: In the Show more options list, Click Print to print the email that you wanted as shown below.

Step 14: In the print confirmation page, Click Print button as shown below.

Step 15: In the Print Window on your screen, Select the Printer (Eg: OneNote (Desktop)) from the dropdown list under Destination option as shown below.

Step 16: Finally, Click the Print button at the bottom of the Printer window to initiate the printing command as shown below.

Step 17: Then, the print command gets executed after few seconds if there is no many commands in the printing queue and you can see the documents getting printed on your printer.
Step 18: After done, you can sign out of Outlook web and close the browser.
That’s it.
That’s all guys! Hope you found this article helpful and informative.
Please leave us comments below.
Thank you!