One among the several errors being faced by PowerPoint users is “PowerPoint found a problem with content in filename.pptx”. This error asks permission from the user to attempt a repair if they trust the source of the presentation. The causes that trigger this error message in PowerPoint are the file location not being added to the Trust List, a blocked file, the file is present in a synchronized folder like OneDrive, or protected view settings are enabled in Trust Center.
In the error message, you will see a Repair button, click on it and check to see if it works. If you have been unsuccessful in resolving this problem, here you can find troubleshooting strategies used by other users in a similar scenario to fix the error.
Fix 1 – Disable Protected Views
1. Open PowerPoint application. Go to the File menu.

2. Click on Options at the bottom.

3. Inside the PowerPoint Options window, select the Trust Center tab.
4. On the right side, click on Trust Center Settings… button.
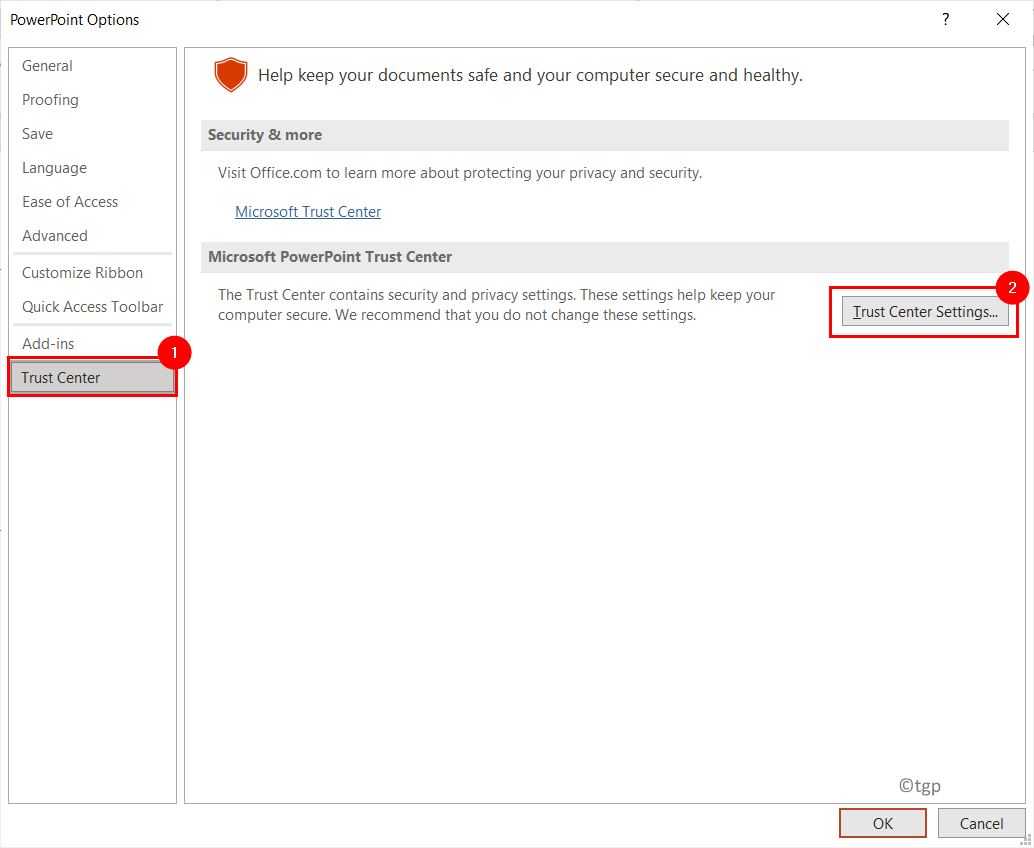
5. In the Trust Center window, go to Protected View on the left.
6. Uncheck the three options with the Protected View condition on the right side.
7. Click on OK to apply these changes.

8. Restart PowerPoint and open the presentation which was showing the error to check if the issue still persists or not.
Fix 2 -Add File Location to the Trusted Locations List
A file received from external sources like email or USB and stored in a location not considered secure by PowerPoint will be blocked from opening until the location is added to the Trusted list.
1. Open a new PowerPoint file.
2. Click on the File menu.

3. Go to the Options located at the bottom left of the screen.

4. In the Options window, go to the Trust Center tab.
5. Click on the Trust Center Settings… button on the right-hand side.

6. In the Trust Center window, select the Trusted Locations tab.
7. Click on Add new location… button.

8. In the Microsoft Office Trusted Location window, click on Browse.
9. Go to the location of the file which is showing the error while trying to open. Click on OK to add the new trusted location.

10. Close PowerPoint. Open your file and check to see if the issue is fixed.
Fix 3 – Move File to an Unsynchronized Folder
You may receive this error if your file is present in a folder like OneDrive which is regularly synced for backup. In this case, you may need to move the file to a regular folder.
1. Go to the synchronized folder where your file is currently located.
2. Right-click on the file and select Cut. Else you can press Ctrl + X.

3. Now navigate to a normal folder in your system like Documents or Desktop.
4. Right-click and click on Paste or press Ctrl + V to paste the file in this folder.

5. Open the PowerPoint file and check if the error is resolved.
Fix 4 – Unblock the File
If the file showing the error was received from another user or downloaded over the Internet then the file may be blocked for editing by your operating system. Follow the steps below to unblock the file.
1. Go to the file location.
2. Right-click on the file and select Properties.

3. In the Properties window, go to the General tab.
4. Click on the Unblock button at the bottom next to Security settings.
5. Now click on Apply and then on OK to save to the changes.

6. Open the file and check if the error is fixed.
Thanks for reading.
We hope this article has helped open your PowerPoint presentation without any problem with content error. Comment and let us know the fix that worked for you.