Many users of MS Excel have observed this error message that says “Your changes could not be saved to ‘ FileName’ because of a sharing violation”. Once this error pops up on the screen, any alterations done to your worksheets cannot be saved. This violation has been seen in most of the versions of MS Excel and not just in Excel 2007 and 2010.
Saving files with improper extensions, indexing permissions not configured for the files folder, or disabled sharing wizard for the folder, or any third-party antivirus are a few potential causes for this error to occur on your PC. In this article, we will discuss some troubleshooting strategies to resolve the sharing violation error on Windows.
Fix 1 – Configure Indexing for Excel File’s Folder
1. Close Excel and make sure there are no instances of MS Office running in the background.
2. Press Windows key + E to open File Explorer.
3. Navigate to the folder that contains the Excel file with sharing violation error.
4. Right-click on the folder and select Properties.
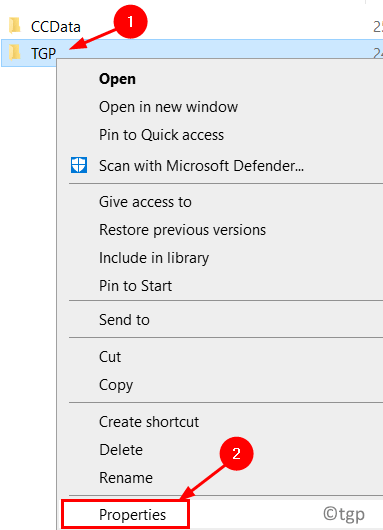
5. Click on the Advanced button.
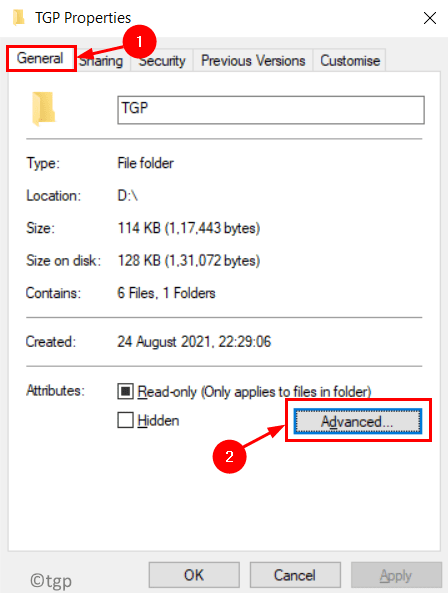
6. In the Advanced Attributes window, go to Archive and Index attributes.
7. Select the check box next to the option Allow files in this folder to have contents indexed in addition to file properties.
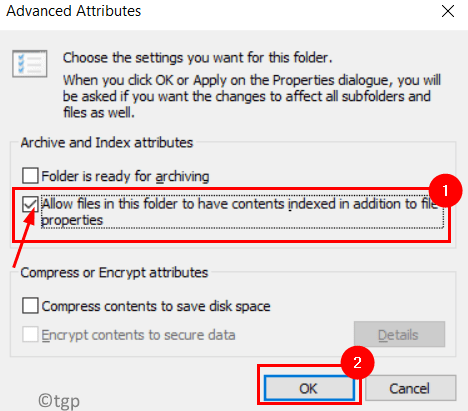
8. Click on OK to confirm the change.
9. Now click on Apply to save the changes and then OK to close the window.
10. Open Excel and check if the sharing violation error is fixed when you are trying to save the file.
Fix 2 – Allow the Sharing Wizard
1. Open File Explorer by pressing Windows and E keys together.
2. Select the View tab at the top of the File Explorer.
3. On the right side, click on the Options button.
4. Here select the Change folder and search options to open the Folder Options Window.

5. Go to the View tab.
6. Check the box next to Use Sharing Wizard(Recommended) option.
7. Click on Apply to save the settings and then click on OK to exit.

8. Restart your system. Open your Excel file and check if the problem is solved.
Fix 3 – Disable Third-Party Antivirus
Sometimes third-party antivirus software interferes with the normal working of applications and causes errors. Uninstalling this third-party software has helped some users to overcome this issue.
1. Press Windows key + R to open Run.
2. Type appwiz.cpl to open Programs & Features.

3. Locate your antivirus installation.
4. Right-click on the antivirus software and click on Uninstall.

5. Wait for the uninstallation process to complete.
6. Restart your system and check if the sharing violation issue is resolved.
Fix 4 – Rename the file
Some users have reported that saving the file with a different name has helped clear the violation.
1. In MS Excel, go to the File menu.

2. Select Save As in the list of options.
3. Enter another name for the file in the textbox.
4. Click on Save to complete the saving process.

Fix 5 – Save the file in a different location
Users have also been able to solve the error by saving the file in a different folder on their PC.
1. Go to the File menu in Excel.

2. Click on Save As option.
3. In the Save As window, click on More Options… to select a different folder location to save this file.

4. Select a different folder for this file in the Save As window.
4. Click on the Save button to finish saving the file.

Thanks for reading.
You must now be able to save your Excel file without the Sharing Violation error. Comment and let us know the fix that worked for you.