Many users have encountered that while inserting a new text box in a PowerPoint slide it will not be aligned with the other text boxes or elements and makes the slide look cluttered.
For example, in the image below textboxes are neatly aligned.
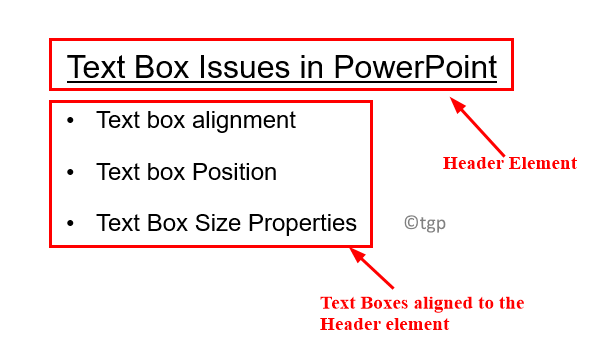
Now try to insert a new textbox and try to align it with the header element. Here alignment means that the header element starts at the left border and all the text boxes below with bullet points start at the left edge of the above element.
Now you see that the newly created textbox is not aligned correctly and not starting at the left edge of the header element. This is a problem by default with textboxes in PowerPoint. When you insert a textbox, a border is automatically created to the left, right, top and bottom edge. This feature makes it difficult to align the text boxes with respect to each other.
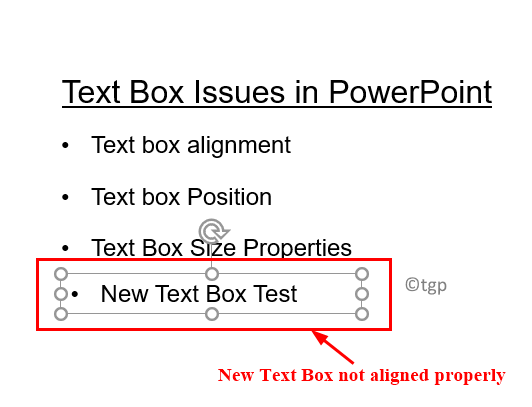
In such cases, it is difficult to use PowerPoint’s automatic alignment to make the elements start at the left end. As the autofitting guides in PowerPoint just give a guide on the edge of the border but not where it actually starts. Doing this work manually is a very lengthy process and will take a lot of time if you have to arrange a lot of elements on a page.
In this article, we have listed fixes that will help you place the textbox properly in the PowerPoint slide.
Fix 1 – Modify the Text Box Size
1. Right-click on the textbox and select Format Shape.
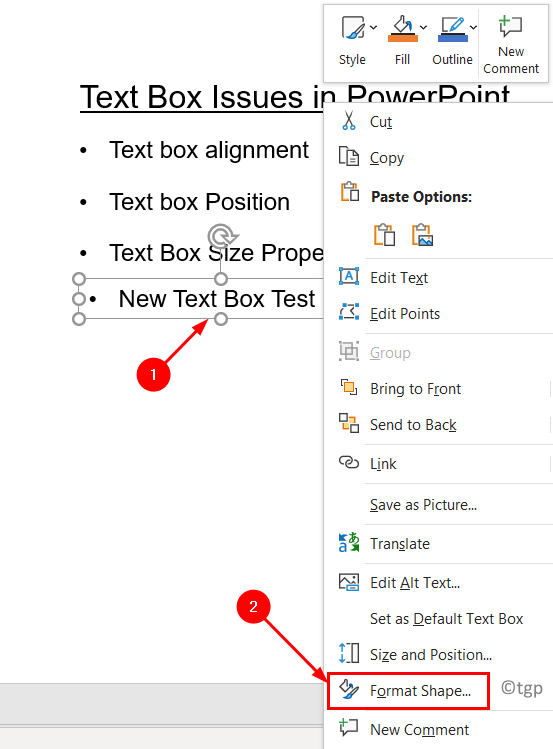
2. In the Format Shape menu on the right, click on the Size & Properties icon.
3. Go to the Text Box submenu, select the option Resize shape to fit text.
4. Now set the Left margin, Right margin, Top margin, and Bottom margin all to 0.

5. If you select the text box and try to align it to the header element, it starts at the exact level as others.

Fix 2 – Make Textbox Style as Default
The above fix is useful if you just need to set a single Text box. But if you are working with multiple text boxes on a slide, then follow the steps below to set the textbox style to default.
1. Right-click on the textbox which you want to set as the default style.
2. Select the option Set as Default Text Box.

So, next time you try to insert a text box, PowerPoint knows that you want text boxes in the saved format.

Thanks for reading.
You must be able to now insert textboxes in your PPT slides without any alignment issues and in turn improve the aesthetic appearance of the slides. Comment and let us know if this helped you.