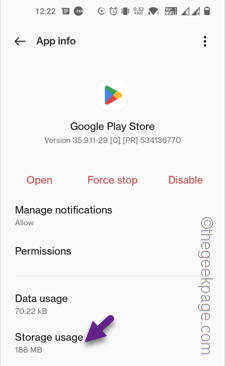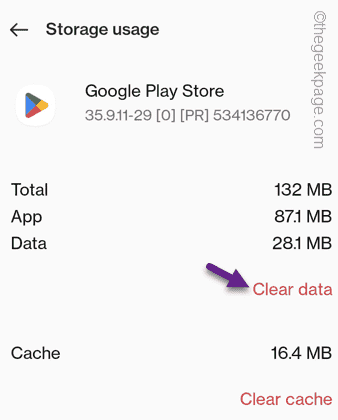Some Android have escalated an issue where every time they are opening their phone, some pop ups are opening up and sending them directly to Play Store. This is clearly an abnormal behavior and caused by an adware on your system. If you have sideloaded an application (an app not from the Play Store), it may have come with an adware.
Fix 1 – Clear the Play Services Cache and App data
Clear out the app cache and app data of Google Play Services and Play Store.
Step 1 – Look for the “Play Store” icon on your phone.
Step 2 – Once you have seen it, hold it for a few seconds to see the context menu. There, tap “App info” to open the app information.
Step 3 – Now, click “Storage usage” to go to the main settings of Play Store.
Step 4 – Here, you shall find both the options – App cache and App data.
Step 5 – So, click on the “Clear data” to clear the app data.
No need to clearing the app cache as clearing the data wipes the stored local cache as well.
Don’t worry. You will lose none of your data.
Exit Settings.
Step 6 – Pull down the notification shade and open “Settings“.
Step 7 – Then, open “Apps“.
Step 8 – Open the “App Management” or “Installed apps” on your phone to get to the list of apps installed.
Step 9 – You can perform a search or manually find the “Google Play Services” utility.
Step 10 – Open the app up.
Step 11 – Next, you have to open the “Storage usage” to find the storage status of the app.
Step 12 – Here, open the “Manage Space” option to clear the app cache and data.
Actually, Play Services stores up quite an amount of data and saves them locally on your phone.
Step 13 – Just like before, click “CLEAR ALL DATA” to wipe out the stored data from Play Services.
This will automatically clear the app cache as well.
After clearing out the data of Play Services page, close all the opened apps tab and restart your phone.
Play Store won’t send you prompts again.
Fix 2 – Uninstall the PUA along with that app
The reason we have mentioned before is sideloading an unauthorized app can bring some potentially unwanted applications (PUA) with it. Uninstall all those apps at once. Usually, these apps brings in some new adwares. These adwares triggers those annoying, unwanted pop ups that you are seeing, trying you to force install more unwanted applications.
Just uninstall those apps and restart your smartphone. This should eradicate the issue once and for all.
Fix 3 – Uninstall the Play Store updates and update it
This problem can be with the latest patch of the Play Store. You can do this only from Settings.
Step 1 – Find the Play Store app.
Step 2 – Then, hold the Play Store icon and tap “App info“.
Step 3 – You will see an option called “Uninstall updates“.
This way, you can uninstall the latest patch of updates of Play Store.
Now, Play Store updates are automatic. So, the next time you launch the app, it will download and update automatically.
Play Store won’t show you pop ups again.
Fix 4 – Restart the phone
Restarting the phone may fix the problem. Usually, restarting the phone does solve the fix the problem, if it is just a glitch or a bug.
Step 1 – Terminate all running applications.
Step 2 – After closing those applications, press & hold the Power button for a few seconds until you see the utility screen.
This screen has the options like Power Off, Reboot, etc.
Step 3 – Tap “Restart” option to restart the phone at once.
This should help you resolve the issue.
NOTE –
This can just be a glitch of the Android UI you are using. Like – Some MIUI users have already reported such issues in MIUI forum. So, if you are using a particular phone consisting that UI, you have to just wait for the OEM to patch the issue.