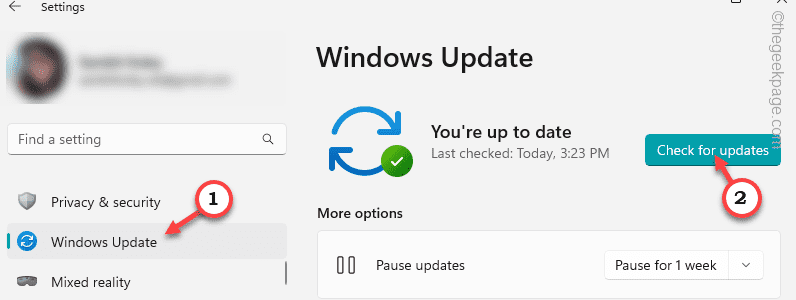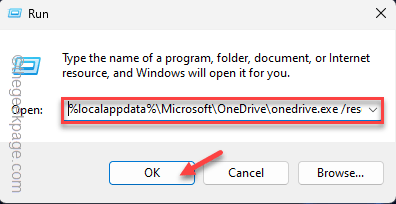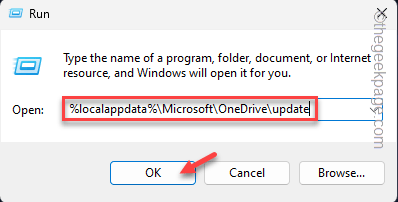The DesktopWindowXamlSource helps apps on your computer host XAML controls. So, if an app is trying to use this API, but is unable to utilize it properly, you will notice the DesktopWindowXAMLSource has appeared in a transparent, unresponsive window just over the taskbar. It seems that OneDrive is the real reason behind this problem. There are some easy fixes that you can apply to fix it.
Fix 1 – Update the machine to the latest version
This a well know bug and Windows have fixed this issue in their recent updates. So, if you haven’t updated the system in a while, install those and restart your computer.
Step 1 – Open Windows Settings. You can do this using the Win key+I keys together.
Step 2 – Now, go to the “Windows Update” menu.
Step 3 – After that, on the right-hand page, check whether Windows is already downloading updates. If that isn’t the case, click “Check for updates”.
You can wait for Windows to download and install the updates. But, depending on the update size, it may take a while.
Step 4 – When the updates are installed, Windows will prompt you to restart your computer. So, click “Reboot now” to restart the system.
When your computer is restarted and all the updates are installed, you won’t face the issue again.
You won’t face the DesktopWindowXAMLSource error again.
Fix 2 – Update the OneDrive
OneDrive feature is integrated into the File Explorer. But, if you are using the app, you should keep OneDrive updated.
Way 1
You can reset and update the OneDrive app locally.
Step 1 – Open a Run panel. You can do it using the Win key+R keys together.
Step 2 – Now, type this code and hit Enter.
%localappdata%\Microsoft\OneDrive\onedrive.exe /reset
Step 3 – After executing the reset code, open another instance of the Run box.
Step 4 – Finally, copy-paste this code and press the Enter key to update OneDrive.
%localappdata%\Microsoft\OneDrive\update
Close all the windows that you have opened and then, reboot your computer.
Restarting the system should fix the problem.
Way 2
Step 1 – Open Microsoft Store.
Step 2 – When that opens up, select “Library” from the left pane.
Step 3 – After this, click “Get updates” to get all the updates in one place.
The store will enlist all the updates in a list format. If you can see an app update for the OneDrive app, update the app.
You won’t see the DesktopWindowXAMLSource on the taskbar window again.
Fix 3 – Exit and relaunch OneDrive
One of the easiest and quickest solution is to exit and relaunch the OneDrive app. This will solve the problem for sure.
Step 1 – Close the OneDrive app, if you have opened it up already.
Step 2 – When OneDrive is syncing your data, you will see the OneDrive icon on the taskbar. If you can’t see it tap the arrow icon on the bottom-left corner side.
Step 3 – Now, right-click the OneDrive icon.
Step 4 – Now, click on the “Quit OneDrive” option to quit OneDrive.
After OneDrive is closed, check once whether the DesktopWindowXAMLSource on the taskbar window is appearing or not.
Fix 4 – Repair or Reset the OneDrive app
Step 1 – Launch Windows Settings.
Step 2 – On the left-hand side, tap on “Apps“.
Step 3 – Now, tap “Installed apps” on the opposite side of the utility.
Step 4 – Now, scroll down on the right-hand side to find the “Microsoft OneDrive” app.
Step 5 – Then, tap on the three-dot menu beside the app and click on “Advanced options” open the advanced instructions.
![The tag present in the reparse point buffer is invalid issue in OneDrive [FIX] 10 Onedrive Advanced Options Min](https://thegeekpage.com/wp-content/plugins/wp-fastest-cache-premium/pro/images/blank.gif)
Here you can easily find the Reset and Repair options.
Step 6 – At first, you should try the “Repair” to repair the OneDrive.
Minimize the Settings and check whether the DesktopXAMLSource is appearing to be a new window.
Step 7 – If the DesktopXAMLSource window is still appearing on the taskbar, click on “Reset” to reset the app on your system.
Step 8 – You can confirm it with a tap on the “Reset” option.
If that doesn’t help, then OneDrive is the root of the issue here. So, you can leave it be or you can just uninstall and reinstall it following the next fix.
Fix 4 – Uninstall and reinstall OneDrive
If OneDrive is causing this problem, uninstall it from the system and reinstall it.
Steps to uninstall OneDrive –
Step 1 – At first, right-click on the Windows icon.
Step 2 –Then, tap “Installed apps” on the context menu.

You will land on the Installed apps page directly.
Step 3 –Now, identify the Microsoft OneDrive in the list.
Step 4 – Once you have done that, click the three-dot button and tap “Uninstall“.
Step 4 – Windows will throw up a warning message for sure. So, click “Uninstall“.
Wait until Windows uninstalls the OneDrive from your system.
Then, close Settings and restart the machine once.
Steps to reinstall OneDrive
Step 1 – Open Microsoft Store.
Step 2 –Then, type “onedrive” in the search bar.
Step 3 – After that, click “OneDrive” in the context to open it.
Step 4 – Now, click “Install” to install the app on your computer.
Wait for Windows to install OneDrive. Once this is done and OneDrive should work just fine.
You want the DesktopXAMLSource window ever again.
Fix 5 – Fix Corrupt system files
Run a System File Checker scan should identify and fix the corrupted files on your system.
Step 1 – You can open the CMD terminal very easily. Just use the Win key+S keys together and write “cmd” in the box.
Step 2 – Then, right-tap the “Command Prompt” and click “Run as administrator” to open the terminal.
Step 3 – Just copy-paste this into the terminal and hit Enter.
sfc /scannow
Allow Windows to scan all the files. Once the scan is complete, close the terminal and reboot the system.
The error should be gone by now.