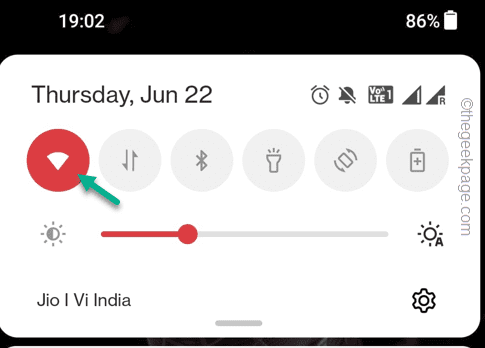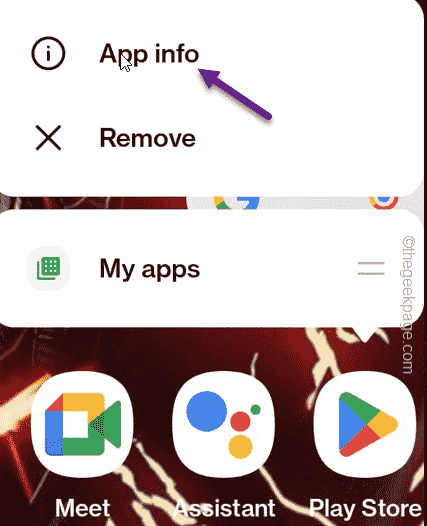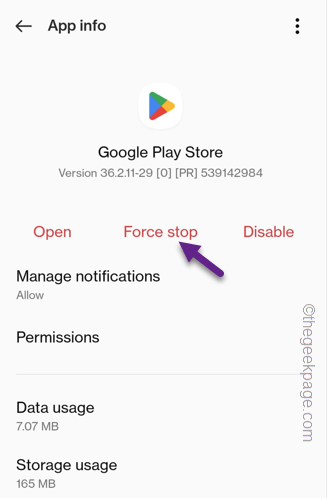When you search for an app on Play Store, it may show up with this error code “DF-DFERH-01” message on the screen. The full error message is this “Error while retrieving information from server DFDFERH-0“. There are several possible reasons behind this issue. Starting from unstable internet connection to using a disabled Play Store may lead to this error message.
Fix 1 – Disconnect and reconnect the WiFi/mobile data
This error usually occurs due to improper network connection.
Step 1 – Close the Play Store.
Step 2 – Simply drag-down the notification bar to see the WiFi or Mobile Data connection.
Tap it once to disconnect it.
Step 2 – Then, connect to the WiFi or mobile data.
Step 3 – Open the Play Store and search for the application or game that you were trying to search from the box.
Check if this works.
Fix 2 – Clear the Play Store data
You have to force stop the Play Store and then clear the app data or Play Store.
Step 1 – Look for the Play Store icon on your home page. If you can’t find it there, look it on the App Drawer as well.
Step 2 – Tap & hold the Play Store and use the “App info” to open the Play Store app information page.
Step 3 – Once you are there, tap “Force Stop” to forcibly put a stop on the Play Store process.
After this, Play Store will be forced stop.
Step 4 – After this, open the “Storage used” section.
Step 5 – Tap the “Clear data” to clear both the Play Store cached data and app data.
Quit the Play Store app settings page.
Step 4 – Next, hold the power button till you see the prompt to restart the phone. Restart the phone using that.
Open the Play Store app.
Retry installing the game.
Fix 3 – Use the network provided date & time
Wrong date and time can cause the Google Pay error on your phone. Use the network provided date & time settings.
Step 1 – Drag down the notifications panel. You will see the Settings icon there. Open that.
Step 2 – Open the “System Settings“.
Step 3 – Open the “Date & Time” to open it.
Step 4 – Make sure to set both the “Set the date automatically” and “Set the time automatically” options are turned ON.
Quit the Settings page. Restart your phone once.
Fix 4 – Restart the phone
This can just be a glitch. So, follow these steps to fix the issue –
Step 1 – Close the error message on Play Store.
Step 2 – Quit the Play Store.
Step 3 – Press the power button to open the restart option. Tap “Reboot” to reboot the mobile.
Wait until the phone restarts. Once mobile restarts, open the Play Store and open the application.
Fix 5 – Delete your Google account
The final solution is the ultimate tool that will fix the Play Store “DF-DFERH-01” for sure. You have to delete your Google account and log in with it again.
Step 1 – Open the Settings.
Step 2 – You can find the “Users & Accounts” to open it.
Step 3 – Open the “Google” accounts to view the complete list of the accounts.
Step 4 – You will see all the google accounts that you have logged in to the device.
Step 5 – Tap the account that you are using in Play Store.
Step 6 – Once you are inside the Google account, tap the three-dot and click “Remove account” to remove the account from your phone.
Step 7 – A standard warning message will appear. Don’t worry about it. We are going to sign in just in time. Tap “Remove account“.
Step 8 – Next, open the Play Store.
Step 9 – Tap “Sign in“.
[If you have multiple Google accounts signed in to the device, you will find one of those accounts as the Play Store user. So, tap that once and tap “Add another account“. ]
Step 10 – Enter your Gmail credentials there and sign in to the account.
You will get the Play Store working perfectly again.
Hope these solutions have helped!