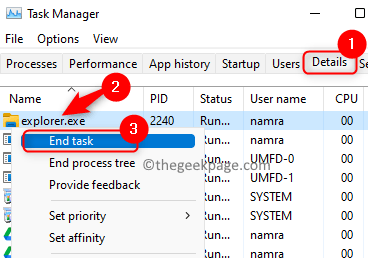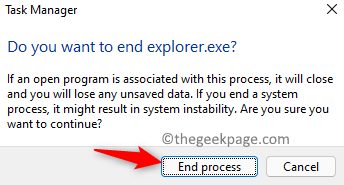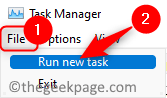When you hover the mouse atop the time and date at the right end of your taskbar, it shows a pop-up with the current date and day of the week. Many users have encountered the issue where they are not able to see this popup when hovering the mouse on top of time and date. Basically, this issue needs resetting and restoring some settings on your PC. If you are also facing this issue then go ahead and read this post to find some solutions that will help you.
Solution 1 – Force Restart Windows Explorer
1. Press Ctrl + Shift + Esc to open the Task Manager.
2. Go to the Details tab.
3. Locate explorer.exe in the task list.
4. Right-click on explorer.exe and select End task.
5. Click on End process in the confirmation window.
6. Go to the File menu and choose Run new task.
7. In the Create a new task window, type explorer.exe in the textbox and hit Enter.
8. Once the windows explorer restarts check if the issue is fixed.
Solution 2 – Reset Date Settings to Default
1 – Press Windows key + R to open RUN.
2 – Type INTL.CPL in it and click OK.

3 -In the Region window, click on the Additional settings button in the Formats tab.
4 – Go to the Date tab and click on the Reset button at the bottom in the Customize Format window that appears.
5 – Click on Yes in the windows asking to remove all customizations for the current format.
6 – Click on OK. Then save the changes by clicking on Apply.
7 – Check if you are able to view the date and day of the week in the date popup.
Solution 3 – Restore Registry Settings
1. Download the registry file to restore the time zones from this TimeZoneRestore.
2. Right-click on the zip file and select Extract All… to extract it.
3. Choose the location and click on Extract.
4. Open the extracted folder and click on the TimeZoneRestore.reg file that shows up.
5. Click on the Run button when the security warning is shown for opening the file.
6. When prompted by User Access Control, click on Yes.
7. Click on Yes when you are asked whether you are sure of making changes in the Registry using this file.
8. You will see a message indicating that the changes have been made to the registry.
9. Reboot your system and check if the error has been fixed.
That’s it!
You must now be able to see the date popup when you move the mouse cursor over time in the taskbar. Comment and let us know the fix that worked for you.