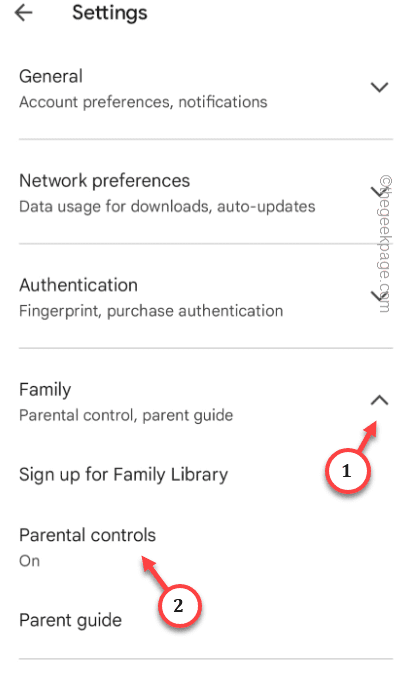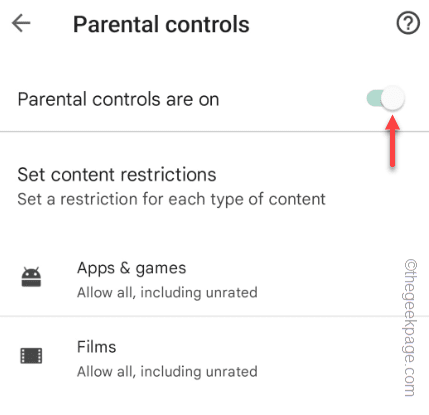Is the search button on the Play Store not showing the apps you are searching there? This is a problem where particularly the search box isn’t working in the Play Store. So, you can’t install a particular app on Play Store. If you are in this situation, you should follow these steps to fix the problem.
Fix 1 – Check whether Parental Control is enabled
Parental Control can lock the search option on Play Store and has been the main reason behind the Play Store search bar not working on your phone.
Step 1 – To turn off the Parental Control, open Play Store.
Step 2 – After opening the Play Store, click on your Google account picture on the extreme top corner.
Step 3 – A menu will hover on the screen. Open “Settings” to open the Play Store settings.
Step 4 – Next, expand the “Family” section in the Settings tab.
Step 5 – Open the “Parental controls” to access it.
Step 6 – You have to turn off the “Parental Controls” feature.
Step 7 – Input the Parental PIN that you had imposed when you were setting up the Parental Control.
Step 8 – Tap “Done” to revoke the Parental Control.
Just go back to the home page of Play Store. Try to use the search option in Play Store to search for the apps.
Test if this helps.
Fix 2 – Force Stop Play Store and retry
Force Stop the Play Store and retry searching for the apps in Play Store.
Step 1 – Look for the Play Store app.
Step 2 – Press&hold the Play Store app. A context menu will hover over the Play Store icon. Tap the “ⓘ” to open the Play Store information.
Step 3 – After opening the Play Store page, click “Force Stop⦸” to force stop the Play Store app.
This will put a stop on the Play Store process.
Close the Settings window. Try to use the search box in the Search bar in the Play Store.
Fix 3 – Update the Play Store
Update the Play Store services.
Step 1 – Open the Play Store app.
Step 2 – Directly tap the Google account and click “Settings” to open that.
Step 3 – Go straight to the “About” section to expand it.
Step 4 – You will find the current Play Store version. Then, click “Update Play Store” to update the Play Store.
If there is a pending Play Store update, it will be installed on your phone.
Search using the search box in Play Store.
Fix 4 – Update the Google Play Services
Update the Google Play Services app on your phone.
Step 1 – You have to get to the Play Store to do this.
Step 2 – So, after getting there, tap the Google account icon again and this time, open the “Manage apps and devices“.
Step 3 – You will see the pending app updates. So, click “See details” in the Updates available section.
Now you can take a look at the app updates which are pending on your phone.
Step 4 – Just scroll down to find the “Play Store Services” app.
Step 5 – Tap “Update” beside the Play Services to update it.
Go back to home page of the Play Store. You shouldn’t face any issues searching for apps.
Fix 5 – Clean the Play Store Cache
If updating the Play Store Services doesn’t work, you should clear the Play Store cache and fix the issue.
Step 1 – Find the Play Store icon. Once you have got it, tap&hold it and tap the “ⓘ” icon to open the Play Store information.
Step 2 – To open the Play Store cache settings, click “Storage” option.
Step 3 – There, you will find the option called “Clear Cache” to clear the Play Store cache. Open that up.
Clearing the cache will fix the searching issue in Play Store.
Fix 6 – Uninstall the Play Store Updates
Is the searching mechanism was working in Play Store? Then, uninstalling the latest Play Store updates should fix the issue.
Step 1 – Open the Notifications panel. Then, tap the Settings to open the mobile settings.
Step 2 – Open the “Apps” as your scroll down through the Settings page.
Step 3 – Tap the search icon and write “play“.
Step 4 – Open the “Google Play Store” app to open it.
Step 5 – You will see the ⋮ on the top-left corner and tap “Uninstall updates“.
This will uninstall the most recent update of Play Store.
After uninstalling the updates, quit the Settings and open Play Store once more.
Try to use the search box to search for an app.
Fix 7 – Clear the Google Play Services cache
If everything so far has failed, you can clear the Google Play Services cache and test.
Step 1 – You can find the Google Play Services in the apps. So, open the Settings.
Step 2 – Open the “Apps” once more.
Step 3 – Search for the “Play” using the search box.
Step 4 – You can open the “Google Play Services” to open that app.
Step 5 – Go ahead and open the “Storage” to access that.
Step 6 – Tap the “Clear cache” to clear the Google Play Services cache.
Test if this works out for you.
Fix 8 – Remove and add the Google account
For our last solution on the list, you have to remove the Google account from your Android phone and add it to your phone again.
Step 1 – Open the Settings.
Step 2 – Then, open the “Accounts and backup” option.
Step 3 – Open the “Manage accounts” to open it.
Step 4 – You can find all your accounts listed there. Select the Google account from there.
Step 5 – Tap “Remove account” to remove the account.
Step 6 – A standard warning message will appear. So, tap “Remove account” to remove the Google account from your phone.
Close the Settings page.
Step 7 – Open the Play Store app after this.
Step 8 – Tap “Sign in” to sign in using your Google account.
Input your Gmail ID, password (if needed), confirm your access using your other logged in device and that’s it!
You should be able to use the search box in the Play Store.