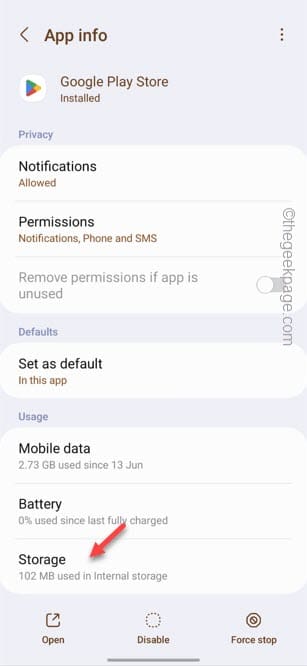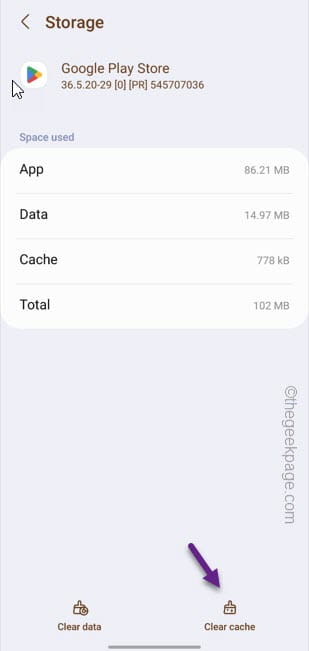Is the Play Store on your Android phone not downloading any apps on your phone? Corrupted Play Store cache and storage data may lead up to this Play Store issue where none of the apps are downloading or installing. Even if the free space on your mobile phone is very low, you can face this problem.
Fix 1 – Connect to a WiFi
Downloading an app using the mobile data plan may cause this issue. So, connect to a WiFi and then try to download the app. Usually, when you are downloading a big app (>150MB), you should use the WiFi connection to install that app on your device.
Fix 2 – Clear the Play Store data
As we have stated earlier, corrupted Play Store data may lead up to this issue.
Step 1 – Look for the “Play Store” icon on your home page.
Step 2 – Next, press&hold the same icon and tap “ⓘ” to open the Play Store information.
Step 3 – Now, tap the “Storage” option to access the storage properties.
Step 4 – After this, just tap “Clear Cache” to clear the Play Store cache on your phone.
Clearing out the Play Sore cache should alone fix the issue. So, launch the Play Store and try to install a random app.
Step 5 – If the app still doesn’t download, come back to the Settings page and tap “Clear data” to clear the phone data.
This will work for sure. So, try to install the app again in Play Store.
Fix 3 – Ensure the mobile phone has enough storage space
Without having the proper storage space on your mobile, you can’t install any app. So, free up enough storage space to fix the problem.
Step 1 – Just swipe down once and click the ⚙️ to open the Settings.
Step 2 – Go to the “Battery and device care” settings.
Step 3 – Go ahead and open the “Storage” option there.
You will find the details about the files and folders, apps and other documents on your phone along with the size of those files on your phone.
Clear out the apps and files on your phone.
Step 4 – Look at the Recycle Bin size. All the deleted files are temporarily stored there. So clean that up.
After clearing out the storage space, you should be able to install any app from Play Store.
Fix 4 – Update the Play Store and Play Services
Keep the Play Store and Play Services on your phone updated.
Step 1 – Open the Play Store app.
Step 2 – Then, click the account image and tap “Settings” to open the Play Store settings.
Step 3 – Next, you have to expand the “About” section.
Step 4 – Now, you will see the current version of the Play Store. Tap “Update Play Store” to update the Play Store.
After updating the Play Store, it will be relaunched.
When that does, you have to update the Google Play Services.
Step 5 – Once the Play Store opens up, click the your Google account image once more and tap “Manage apps and devices“.
Step 6 – On the same page, in the Updates available section, click “See details” to open the app details.
Step 7 – Among the list of pending updates, look out for the “Google Play Services“. Just tap “Update” beside there to update it.
You can easily install the apps from Play Store.
Fix 5 – Turn off the battery optimization
Battery optimizations on your phone can restrict Play Store from downloading a big app in the background. So, you have to give unrestricted access to it.
Step 1 – To do this, look for the “Play Store” icon on your screen. Just hold that for once and use the “ⓘ” to open the Play Store information.
Step 2 – Scroll down and open the Usage section. Click the “Battery” to open it.
Step 3 – Make sure to toggle it to “Unrestricted” access.
This way, your phone will allow the Play Store to use the battery without any restrictions.
Now, try to download and install that app.
Fix 6 – Reset all app preferences
Sometimes wrong app preferences can lead to this error. So, reset the app preferences on your phone.
Step 1 – It’s quite easy to reset the app preferences. Open the Settings.
Step 2 – Open the “Apps” to access it.
Step 3 – When you see the list of apps, tap the vertical dot button and click “Reset app preferences“.
It will ask for your confirmation.
Step 4 – Tap “Reset” to finally confirm the resetting action.
Now, after resetting the app preferences, you won’ face any problems installing the app updates.
Hope this works.
Fix 7 – Remove the Google account and add it again
Remove the connected Google account from your phone and sign in using it in Play Store again.
Step 1 – Open Settings.
Step 2 – In the Phone settings, open the “Accounts and backup” to access that.
Step 3 – Next, you have to tap the “Manage accounts” settings.
Step 4 – Here, you can see all of your Google accounts at one place. Just, tap the account you want to remove.
Step 5 – Onto the next page, you will find the option to remove the account from the phone. So, click “Remove account” once and tap on “Remove account” for the next time to remove it from your phone.
Shortly after this, quit the Settings page.
Step 6 – Go ahead and open the Play Store.
Step 7 – Next, click “Sign in” to sign in to your Google account.
Just follow the on-screen steps to log in to your Google account.