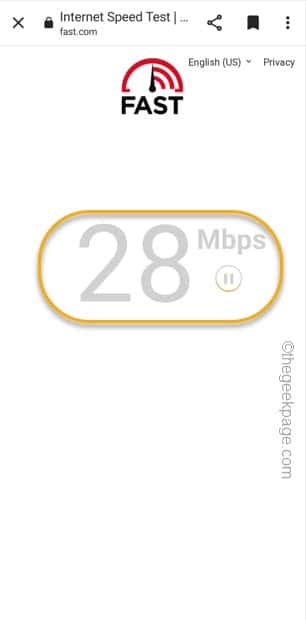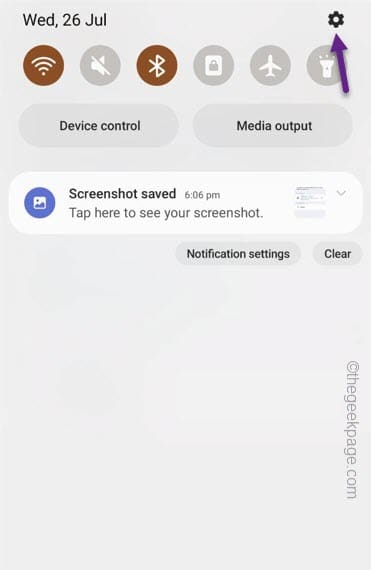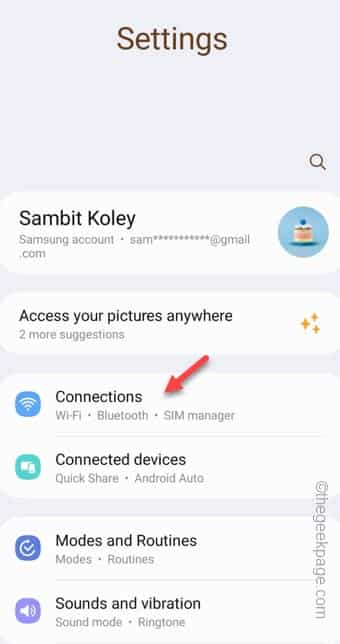Is the Play Store on your Android phone opening but not loading any apps on your phone? This seems to be an issue for some users who have escalated the same issue on various forums. We have addressed this issue in this article and have prescribed some solutions for you. So that you can fix the issue manually.
Fix 1 – Check the internet connection
If you don’t have a fast, stable internet connection, the items on the Play Store may not get updated once you open it.
Step 1 – One of the ways of checking an internet connection is by running a speed test. So, open a browser on your phone.
Step 2 – Then, type this in the address bar and hit Enter.
Look at the results of the speed test. If you have a broken connection, try to use a WiFi hotspot.
Fix 2 – Make sure Play Store is allowed internet access
Like all the other apps, you can restrict internet access to Play Store as well. So, make sure Play Store has a possible internet connection.
Step 1 – You have to open Settings. So, slide down a bit and open the “⚙️”.
Step 2 – You can find the “Connections” settings among all the other settings.
Step 3 – On the Connections page, you will find the “Data usage” settings to open that up.
Step 4 – You will notice a settings called “Allowed networks for apps” to open that up.
Step 5 – You shall find the complete list of apps. Scroll down to find the “Google Play Store“.
Step 6 – Tap that once and switch the settings to “Mobile data or Wi-Fi” from the drop-down list.
This way, Play Store will load while you are using either mobile data or WiFi. Launch the Play Store after doing this and the items shall load without anymore issues.
Fix 3 – Toggle the Play Store connection
Make sure that Play Store downloads apps while using both WiFi or mobile data.
Step 1 – Open the Play Store.
Step 2 – Once that opens up, touch your account image to open the context menu. Open the “Settings” to open the Play Store settings.
Step 3 – Expand the second section “Network preferences” section.
Step 4 – Just make sure to toggle the “App download preference” so that you can toggle it.
Step 5 – Choose “Over any network” to toggle that. After this, tap “OK” to save it.
That’s it! Now, you can download the apps over any network.
Check the Play Store and see whether the items are loading or not.
Fix 4 – Wipe out the Play Store data
If toggling the Play Store settings doesn’t work, wipe out the Play Store data to fix the loading error.
Step 1 – Directly touch & hold the Play Store app. After this, tap the small “i” button that you can find in the top-right corner.
Step 2 – As you arrive at the Play Store information page, open the “Storage” option there.
Step 3 – You will see two options here. One is “Clear Cache” and the other one is “Clear data“. Use the “Clear cache” first.
Step 4 – After clearing the cache, touch the “Clear data” to clear the Play Store data.
Launch the Play Store. Test whether the apps or items are loading or not.
Fix 5 – Uninstall the Play Store updates
Uninstall all the Play Store updates and replace the Play Store with the factory version.
Step 1 – Hold the Play Store icon once.
Step 2 – Next, touch the “ⓘ” to open it up.
Step 3 – Upon reaching the Play Store page, you will find the “⋮” dot.
Step 4 – After this, tap the “Uninstall updates” option to uninstall the updates.
Step 5 – Tap “OK” to proceed with that.
After this, open the Play Store and check whether the apps and games are loading up or not.
Hope this works!