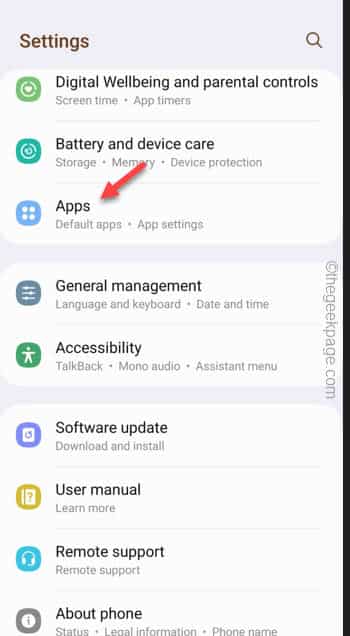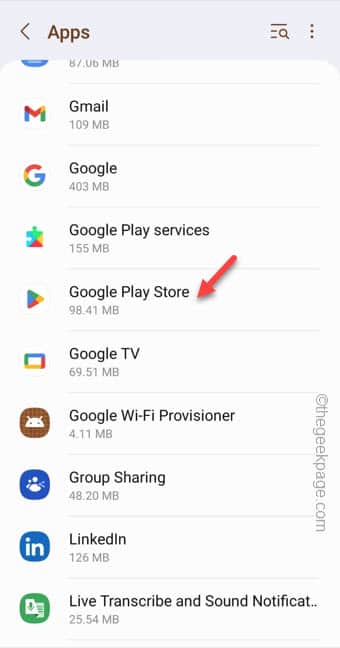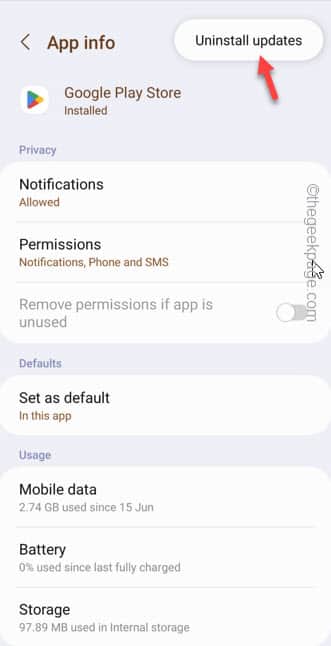Is the Play Store not opening after it has received an update? Or, whether the Play Store is crashing just after opening? Whatever is the case, without having Play Store, you can’t install new apps or can’t update some apps. To take care of this situation, there are certain steps that you can follow. We have curated all the possible fixes for you to try out on your phone for a permanent resolution.
Fix 1 – Restart your mobile
Restart the phone. Sometimes, occasional bugs may cause this problem. This is clearly an unusual bug. So, restart the phone using the power button. Give the Play Store another try after you have restarted the phone.
Fix 2 – Factory Reset the Play Store
Uninstall all the updates from the Play Store and replace them with the factory version of it.
Step 1 – Just slide down to see the notification shade. Next, click on that gear-shaped “Settings” button.
Step 2 – When you have opened up the Settings page, go on ahead and get to the “Apps“.
Step 3 – On the Apps page, get down to find the “Google Play Store“. Open that up to access the Play Store information.
Step 4 – When the Play Store information page opens, you will see the small three vertical dots in the corner. Tap that just once.
Step 5 – Next, tap “Uninstall updates“.
Step 6 – It will show you a standard warning message. Tap “OK” to finalize the process.
Step 7 – Come back to the list of apps on your phone.
Step 8 – There, open “Google Play Services” scrolling down through the list of apps.
Step 9 – Just like before, touch the ⋮ on the right-top corner and then, tap “Uninstall updates“. If there is any other warning message, confirm it.
Quit the window after clearing the clear cache of the Play Store.
Fix 3 – Force Stop the Play Store
Force stop the Play Store and retry opening it.
Step 1 – Look for the Play Store icon. Do not open it.
Step 2 – Just hold that icon there. A hovering menu should appear. There, if you notice, you will see a small “ⓘ” button. Tap that.
Step 3 – When the Play Store opens up, tap the “Storage“.
Step 4 – Next, tap “Clear Cache” to clean up the Play Store cache.
Now, try to relaunch the Play Store.
Fix 4 – Are you using a restricted phone
If you are using the controlled device, given from your Office, Play Store may not work. Your IT administrator may have blocked your access to Play Store. In that case, you have to ask your IT administrators to allow you access to Play Store.