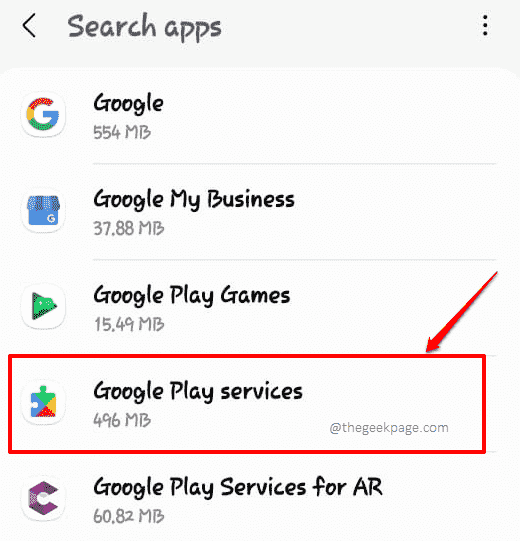When trying to update or download applications from Google Play Store, users often report that they face the error Can’t Update/Download App (Error Code: 495). This is a very common error and can be fixed very easily as well. Some of the reasons why this error could be happening are corrupted cache, incorrect app preferences, incorrect Wi-Fi configurations, unstable network connections, etc. Though the issue seems complex, the solutions are quite simple.
Read on, to quickly fix the issue of Can’t Update/Download App (Error Code: 495) with the help of some simple solutions. Without any further ado, let’s dive straight in!
Note: The device used to explain the steps in this article is Samsung Galaxy Note 10 Lite with Android OS Version 12. If you cannot find any of the settings mentioned in this article, please reach out to us through the comments section. We will review your concerns and get back to you.
Solution 1: Reset Google Play Services Data and Cache
When Google Play services app cache builds up, it might lead to data corruption and thus lead to the Can’t Update/Download App (Error Code: 495) issue with Google Play Store. Let’s try and reset the Google Play Service app data and app cache in the steps below.
Step 1: Launch the Settings application first. You can open it by clicking on its icon.
Step 2: Scroll down on the Settings screen and then click on the Apps setting option.
Step 3: Click on the Google Play services application.
Step 4: Scroll down and click on the Storage tile next.
Step 5: On the Google Play services screen, at the bottom, click on the button named Clear cache.
Step 6: Once the cache is cleared, click on the Manage storage button which is located horizontally next to the Clear cache button.
Step 7: As next, click on the CLEAR ALL DATA button as shown in the screenshot below.
Once you are all done with clearing Google Play services app data and app cache, check if the Can’t Update/Download App (Error Code: 495) is resolved or not. If not, let’s try out the next solution.
Solution 2: Reset Google Play Store Data and Cache
Just like how we cleared the cache and data for Google Play Services, let’s now go ahead and clear the data and cache for Google Play Store as well.
Step 1: Once again, launch the Settings application.
Step 2: Under the Settings options, click on the one that says Apps.
Step 3: Scroll through all the apps available on your device and click on Google Play Store.
Step 4: Click on the Storage tile on the next screen.
Step 5: On the screen that follows, click on the Clear data button first and then clear the cache as well, using the Clear cache button at the bottom part of the screen.
When you are done, check if your issue is resolved or not.
Solution 3: Check your Network Connection
Most of the time, the main culprit behind the error Can’t Update/Download App (Error Code: 495) is a poor network connection. Sometimes your network might be unstable or might not be strong. In such cases, you can try disconnecting the device from the Internet, connect it back, and then try if the error is still not resolved or not.
If you are connected to Wi-Fi, simply pull down the notification panel and then click on the Wi-Fi icon to turn it off. Wait a minute and then click on it again to connect your device back to the Internet. Or if you are connected to the Internet via mobile data, simply turn the mobile data off and turn it back on in a minute. After that, you can try checking whether the issue is gone.
If disconnecting your device from the Internet doesn’t solve the issue, you can try physically turning off the router and then turning it back on after 2 minutes. Check if your issue is resolved now or not.
Solution 4: Reset App Preferences
Sometimes resetting the app preferences to their default states solve the issue readily. No data will be lost by performing the steps in this solution.
Step 1: Launch the settings app by clicking on the Settings icon.
Step 2: Scroll down through the Settings screen and then click on the Apps option.
Step 3: On the Apps screen, click on the 3 vertical dots icon present at the top right corner of the screen.
Step 4: From the options that expand out, click on Reset app preferences.
Step 5: You will now get the following confirmation window. Click on the Reset button to confirm the app preferences reset operation. Don’t worry, you will not lose your existing app data.
Once the app preferences are reset, please try checking whether your issue is resolved or not.
Solution 5: Set Custom DNS Servers
Sometimes, the error Can’t Update/Download App (Error Code: 495) can occur due to incorrect DNS settings associated with your connected Wi-Fi network. Let’s see how we can properly configure the DNS servers in the coming steps.
Step 1: Firstly, pull down the notification panel from the top of your phone screen. Next, long press on the Wi-Fi icon to open its settings.
Step 2: You will now be at the screen which shows all the available networks and the current network that you are connected to.
Click on the Settings icon associated with your connected network to view its configurations.
Step 3: When the screen for the connected network configurations opens up, click on the View more text located at the end of the screen.
Step 4: As next, click on the tile for IP settings. It would be set to DHCP by default. We are going to change it to Static.
Step 5: Click on the item Static from the little dropdown menu.
Step 6: Once the IP settings are set to Static, at the bottom of the screen, DNS 1 and DNS 2 fields will become active.
Enter 8.8.8.8 as DNS 1 address and enter 8.8.4.4 as DNS 2 address. You can refer to the screenshot below for a clearer picture.
Once you are all done, hit the Save button to save your changes.
Turn the Wi-Fi off and connect it back. Check if your issue is resolved or not.
Solution 6: Try Installing a VPN
Another reason why you might not be able to update or download an application could be because your country of residence has this app blocked. You might have installed the application from a country where it is allowed and then flown into another country, where it is blocked, from where you tried to update the application. In such cases, you can always install a VPN application, connect to a different country and then try updating or downloading the application for which you faced the error lately.
Solution 7: Remove and Add Back the Google Account
Sometimes the issue could be with the Google account that you have added to your Play Store. Most of the time, removing the Google account and then adding it back fixes the issue. You can even try adding another Google account to your Play Store.
Step 1: Launch the Settings application.
Step 2: From the Settings screen, click on the Accounts and backup option.
Step 3: Then click on the Manage accounts option from the screen that follows.
Step 4: As next, locate and click on the Google account for which you are facing the Can’t Update/Download App (Error Code: 495) issue.
Step 5: Click on the Remove account button at the bottom of the screen next.
Step 6: Once the account is removed, get back to the Manage accounts screen. At the bottom, you will be able to find the Add account button. Click on it to add the account back.
Step 7: On the screen that follows, you have to click on the type of account that you want to add. Click on Google for this step.
You can now follow the on-screen instructions to add the Google account back that you just removed. However, if you would like to add a different Google account instead of the old one, you can do that as well. Once the account is configured, try checking whether the issue is gone or not.
Solution 8: Uninstall Play Store Updates and Then Get Latest Version
Always new software releases are made available for the user base after rigorous rounds of testing. But in some cases, some particular releases might have conflicts with some particular versions/models of phones. So, let’s try and uninstall the updates made on your Google Play Store and then install the latest version available to see if the issue is caused by some buggy update.
Step 1: This time also, launch the Settings application by clicking on its icon.
Step 2: As next, click on the Apps option from the list of settings available.
Step 3: Scroll through the list of apps, find and click on the one that says Google Play Store.
Step 4: On the top right corner of the screen, click on the 3 vertical dots icon.
Step 5: And then click on the Uninstall updates option from the little menu that expands out.
Step 6: Now, let’s launch the Play Store application by clicking on its icon.
Step 7: Make sure you are logged into the Play Store with any Google account.
On the Play Store application screen, at the top right corner, click on your Profile icon.
Step 8: Then click on the Settings option from the menu that appears.
Step 9: As next, scroll down and find the section named Update Play Store. Click on it to update your Google Play Store to the latest version that’s available.
Once Play Store is all fixed, check if your issue is resolved or not.
Solution 9: Update the Device to the Latest Software Release
Who doesn’t know that software updates improve the overall efficiency and security of your device? Bugs are also not an exception to this. When your device is updated with the latest software release, automatically many of the bugs are killed instantly. Let’s see how you can update the software of your Android device to the latest version released.
Step 1: Click on the Settings icon and launch it.
Step 2: Once you scroll down, you will be able to view a setting named Software update. Click on it.
Step 3: On the Software update screen, click on the Download and install option.
Step 4: On the screen that follows, if there are any software releases available, you will be able to see the details and also be able to click on the Download button to download those.
Once the download is complete, you will be asked for a confirmation to install the downloaded updates on your device. You can give the confirmation, following which your device will reboot and the updates will be installed. When your phone comes back to life after the reboot, you can check if your issue is gone or not.
Solution 10: Factory Reset the Device
The factory reset method is the last method that you should try. There is hardly any Android software issue that the factory reset method doesn’t resolve. However, this method erases all your phone data and completely sets it to its default state. This means that all your data will be lost if you try this solution. So we highly recommend that you take a backup of all your valuable data before you proceed with this final method.
Step 1: Once again, launch the Settings application.
Step 2: Under the settings screen, scroll down and click on the option that says General management.
Step 3: On the screen that follows, click on the Reset option.
Step 4: Before you go ahead with this method, make sure you have taken a backup of all the data you need from your Android device. Your phone is going to be wiped clean with this method.
Under the Reset options, click on the tile that says Factory data reset. If asked for confirmation, confirm the operation and that’s it.
Patiently wait for your Android device to come back to life. When it does, the issue will be 99% gone.
So, which method did the trick for you? We are all ears, tell us in the comments section.
Stay tuned for more amazing and super helpful articles on all your favorite technical topics.