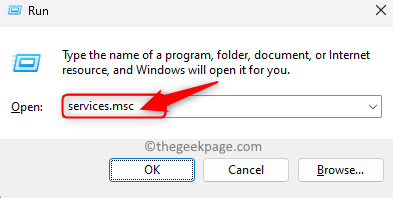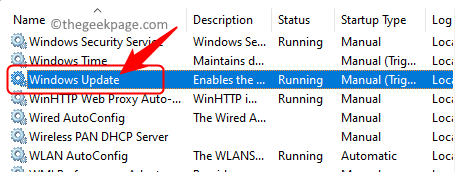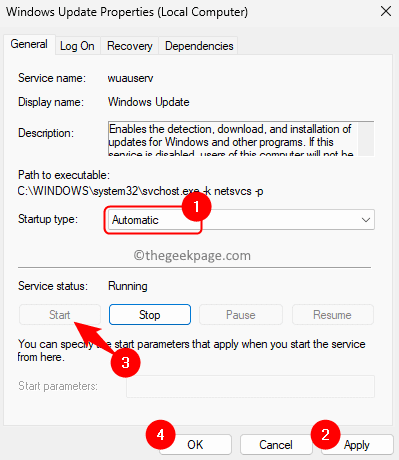Microsoft Store allows the Windows user to download and install all the official applications, services, and games onto their PC. Recently, many users have encountered problems with opening or launching the Store app. At times, the Microsoft Store app does not open at all and displays error messages to the user. There may be different reasons for Microsoft Store not working like system date/time is not properly set or the Store cache is corrupt or the Windows version is not updated. It has also been noticed that this issue may arise due to problems at the Microsoft server end without any fault at the user end.
Are you facing this issue wherein you are not able to launch/open Microsoft Store on your Windows 11 PC? We have got you covered with a list of methods that you can follow to get the Microsoft Store working and back on track. Before moving ahead with the fixes make sure that your internet connection is working as problems with it can lead to connection errors.
Fix 1 – Restart Necessary Services
Step 1. Press Windows + R to open Run.
Step 2. Type services.msc and hit Enter to open the Services app.
Step 3. Look for Windows Update in the list of services.
Step 4. Double-click on Windows Update to open its Properties window.
Step 5. In Windows Update Properties, make sure that the Startup Type is set to Automatic.
Then, click on Apply.
If the service is not running, then click on Start to start the service.
Then, click on OK.
Step 6. Back in the Services window, with Windows Update selected, click on the Restart link to restart the service.
Step 7. Perform the above Steps 4 – 6 for the two services below:
- Microsoft Store Install Service
- Background Intelligent Transfer Service
Step 8. Close the Services window.
Try opening Microsoft Store to check if the problem is resolved.
Fix 2 – Re-register Store via Windows Terminal
Step 1. Press Windows + X to open the context menu associated with the Start button.
Step 2. Click on Terminal (Admin) in the menu.
Click on Yes when prompted by User Account Control for permissions.
Step 3. Type or copy and paste the command given below into the terminal and hit Enter.
Get-AppXPackage WindowsStore -AllUsers | Foreach {Add-AppxPackage -DisableDevelopmentMode -Register "$($_.InstallLocation)\AppXManifest.xml"}
Step 4. After the command executes, open Store to check if the issue is still existing or not.
Fix 3 – Uninstall and Reinstall the Windows Store via PowerShell
Step 1. Hit the Windows key on your keyboard and type powershell in the search bar.
Step 2. Right-click on Windows PowerShell in the search result and select Run as administrator.
Step 3. Copy and paste the below command and hit Enter.
Get-AppxPackage *windowsstore* | Remove-AppxPackage
Step 4. This command will uninstall Microsoft Store from your system.
Restart your computer.
Step 5. After the system restarts, open PowerShell as admin and run the command given below.
Get-AppXPackage *WindowsStore* -AllUsers | Foreach {Add-AppxPackage -DisableDevelopmentMode -Register "$($_.InstallLocation)\AppXManifest.xml"}
Step 6. After executing the above command, Windows Store will be reinstalled on your PC.
Check if Store is working properly without any errors.
Note: If the command in Step 5 did not work or gave an error, then try using the command below.
Get-AppxPackage -allusers *WindowsStore* | Foreach {Add-AppxPackage -DisableDevelopmentMode -Register "$($_.InstallLocation)\AppXManifest.xml"}
Fix 4 – Clear Microsoft Store Cache Using wsreset
Step 1. Tap on the Windows Start button on your taskbar and type wsreset in the Windows search bar.
Step 2. In the search result, click on wsreset to start running the command.
Step 3. Now, an empty command prompt will open and the command will run.
After clearing the cache, the command prompt will close.
If it is successful then Microsoft Store will open up automatically.
Fix 5 – Run the SFC Scan and DISM Tool
Step 1. Open the Run box using Windows + R.
Step 2. Type cmd and press Ctrl + Shift + Enter to run Command Prompt as administrator.

Step 3. Execute the command given below.
sfc /scannow
Step 4. Wait for some time for the scan to run and detect any issues.
Step 5. Check if the problem with the Store app is resolved after the scan completes.
Step 6. If the problem still exists, then open the command prompt and run the following command.
Dism /Online /Cleanup-Image /RestoreHealth
Step 7. Let the DISM tool run and check for any corrupt system files. If there is any problem found, then it performs the necessary repairs.
Step 8. Once the tool completes running, check if Store is working.
Fix 6 – Modify the Date and Time
Step 1. Right-click on the date and time at the right end of your taskbar.
Step 2. In the menu that opens, click on Adjust date and time to open the Date & Time Settings.
Step 3. Turn on the toggle associated with Set time automatically and Set time zone automatically.
Step 4. In the Additional Settings at the bottom, click on Sync now button to sync time with the server.
Step 5. If there is a problem with the system date and time still after syncing, then press Windows + R to open Run.
Step 6. Type timedate.cpl and hit Enter.
Step 7. In the Date and Time window, click on Change date and time…
Step 8. Here, make sure that your set the correct date and time.
Then, click on OK.
Step 9. Click on Change time zone… to open the Time Zone Settings window.
Here, select the correct time zone from the dropdown and click on OK.
Step 10. Check if the problem with Microsoft Store is resolved.
Fix 7 – Use the Windows Store App Troubleshooter
Step 1. Open the Run box using the Windows + R key combination.
Step 2. Type ms-settings:troubleshoot and hit Enter.
Step 3. On the Troubleshoot Settings page,c click on Other troubleshooters.
Step 4. In the list of troubleshooters, look for Windows Store Apps and click on the Run button associated with it.
Step 5. Wait for the troubleshooter to run and detect any issue with the app.
If there are any fixes recommended, then follow the steps.
Check if Microsoft Store is working now.
Fix 8- Reset the Store App
Step 1. Just press and hold the Windows and R key combination to open the Run dialog.
Step 2. Type ms-settings:appsfeatures and hit Enter.
Step 3. In the Installed apps page, use the search box to look for Microsoft Store in the list of installed apps on your PC.
Step 4. Click on the three horizontal dots associated with Microsoft Store and choose Advanced options.
Step 5. On the Advanced Options page for Microsoft Store, scroll down to the Reset section.
Step 6. Here, click on the Reset button which will delete all the data related to the app.
Click on Reset again on the confirmation prompt to start the reset process.
Step 7. After the reset is complete, try launching Microsoft Store and check if the issue is fixed.
Fix 9 – Disable Proxy
Step 1. Open the Windows Settings using the Windows + I key combination.
Step 2. Select the Network & Internet tab on the left pane.
Step 3. On the right side, click on the box labeled Proxy.
Step 4. Under the Automatic proxy setup, toggle off the option Automatically detect settings.
Step 5. Scroll down to the Manual proxy setup section.
Here, click on the Setup button next to Use a proxy server.
Step 6. In Edit proxy server, turn off the toggle below Use a proxy server.
Click on Save.
Step 7. Now, check if Microsoft Store is working without throwing error messages.
Fix 10 – Use TLS in Internet Properties
Step 1. Press Windows + R to open the Run box.
Step 2. Type inetcpl.cpl and hit Enter to open Internet Properties.
Step 3. In the Internet Properties window, go to the Advanced tab.
Step 4. Scroll down to the Security section.
Here, check the boxes next to Use TLS 1.0, Use TLS 1.1, Use TLS 1.2, and Use TLS 1.3
Step 5. Click on Apply and then on OK.
Step 6. Check if you are able to launch Store app without any problems.
After trying all the above fixes you are still not able to get Microsoft Store up and working, then try the general fixes mentioned below to see if they help to overcome the problem.
Additional Fixes
Check for Updates to Windows
Step 1. Press Windows + R to open Run.
Step 2. Type ms-settings:windowsupdate and hit Enter.
Step 3. Click on Check for updates.
Step 4. Windows will start checking for any updates to the version installed on your system.
Step 5. If there are any updates, download and install them.
Restart your PC and check if the problem is resolved with Microsoft Store.
Reset Windows
If the problem is not resolved after trying everything mentioned above, then follow the steps in this article and reset your Windows 11 PC.
That’s it!
Thanks for reading.
We hope that you have got your Microsoft Store working without any issues. Did you find this article useful enough in resolving this issue with Microsoft Store? Please comment and let us know your thoughts and the fix that worked for you.