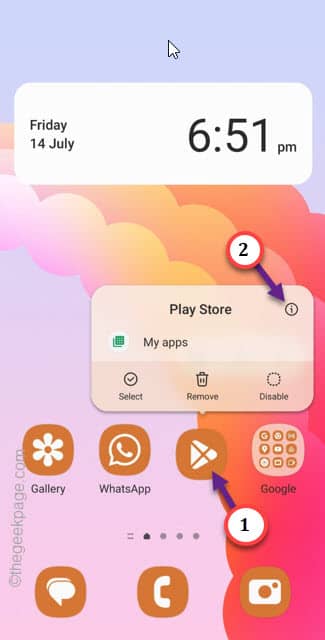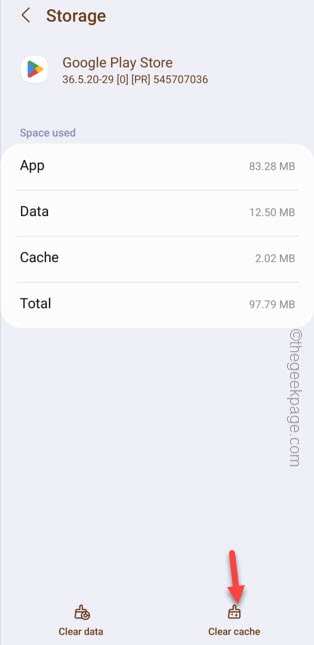Error Codes are nothing new in Play Store. Just like that, the Error Code 504 appears in the Play Store during an app installation failure. If you are seeing this on your own Play Store, don’t worry. There are several solutions available to fix the problem on your phone. So, steadily follow these solutions to solve the issue.
Fix 1 – Clear the Play Store Data
These types of errors can be fixed by clearing out the Play Store data on your phone. Follow these steps-
Step 1 – Find out the Play Store icon and hold down that for a few seconds.
Step 2 – After this, touch the “ⓘ” button.
Step 3 – Once you are in the Play Store page, go to the “Storage” option to open that.
Step 4 – At first, we are going to try to use the “Clear cache” option.
After clearing the Play Store cache, try to install the app one more time.
Step 5 – If you are still getting the Error Code 504, come back to the Settings page.
Step 6 – You can use the “Clear data” option. Use that to wipe out the Play Store data.
Step 7 – It will show you a cautionary message. Touch “Delete” to reset Play Store.
You should be able to install apps after this.
Fix 2 – Delete your Google account from the device
Just delete the Google account from your mobile, clear the Play Store and Sign in using the same account once more.
STAGE 1
Step 1 – Swipe up to open the list of apps on your phone. Find the “⚙️” icon and open that up.
Step 2 – After this, open the “Accounts & backup” to access that part of the settings.
Step 3 – On the Accounts and backup page, you will see the “Manage accounts” setting. Open that up.
Here, your phone keeps all the account-related information, password stored.
Step 4 – Now, you have to open the “Google” account to access that.
Step 5 – Finally, use the “Remove account” to remove the Google account from the phone.
Step 6 – Later, tap “Remove account” to remove the account from your phone.
Step 7 – Now, as you have removed the Google account, go on ahead and come back to the main Settings page.
Step 8 – Open the “Apps” option.
Step 9 – Search for “play” in the search box.
Step 10 – Next, tap the “Play Store” to open that up.
Step 11 – Later, you have to open the “Storage” option. This will lead you to the Play Store Storage information.
Step 12 – Finally, click “Clear data” to clear the Play Store data on your phone.
After clearing the Play Store data, you can add your Google account once more and get your Play Store working again.
STAGE 2
You can now add that removed Google account to the phone and fix this issue once and for all.
Step 1 – Open the Settings, again.
Step 2 – Swipe down and open the “Google” settings. It stores all the information about your Google account.
Step 3 – Next, you have to tap the “Sign in to your Google Account” to sign in to the Google account.
Step 4 – Now just go on and follow the steps to input your Google credentials and complete the log in process as well.
Once you have followed all these steps, you can go ahead and complete the process.
Fix 3 – Use a VPN app
You should use a VPN app to bypass any kind of location-based restriction. There are some good VPN apps that are available for free or at least have a trial plan. One of the best are given below with links. Use only one at a time to fix the 504 error.
Bear Tunnel(limited for free users)
NordVPN(Premium)
Fix 4 – Reset all the app preferences
Reset all the app preferences on your phone.
Step 1 – Simply swipe down once and touch the “⚙️” to open that.
Step 2 – Scroll down slowly to find the “Apps” settings.
Step 3 – Open that up.
Step 4 – Just tap the “⋮” and tap the “Reset app preferences“.
This way, you are resetting all the app associations on your phone.
Step 5 – When you are asked for confirmation, tap “Reset” to reset the app preferences on your phone.
After resetting all the app preferences, close the Settings window.
Restart your phone once.
Give the Play Store another try. Test whether you can install an app or not.
Fix 5 – Use the WiFi connection to install the app
Opt for a WiFi connection if you are facing this problem while installing the app using the mobile data. WiFi is way more stable than a carrier connection, even if you are on a 5G plan.
Step 1 – Close the Play Store. Switch off the mobile data.
Step 2 – Then, turn on the WiFi connection and connect to a strong WiFi access point.
Step 3 – Now, try to install the app once more.
This time you won’t face this problem.