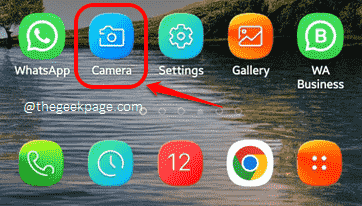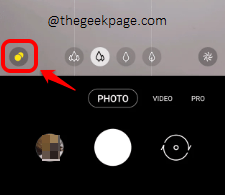Samsung Galaxy S22 ultra is ultra cool and it is ultra expensive too. So when such an ultra phone’s camera gives you issues with focusing, it can cause the biggest frustration ever. So how do you deal with a blurry/not focusing camera of your brand new Samsung Galaxy S22 Ultra? Well, don’t worry anymore, we have it all sorted for you, right here.
In this article, we have explained, in detail, all the solutions that you can try to get your Samsung Galaxy S22 Ultra’s camera to work just fine as expected. You can try them out one by one and after trying each solution, please check if your issue is resolved or not. So without any further ado, let’s jump in straight away, shall we?
Note: Please remember that though the methods in this article are specifically for Samsung Galaxy S22 Ultra, other Android phones also will have similar options and you can try the same solutions to get the camera focusing issues fixed for other Android devices as well.
Solution 1: Turn on Focus Enhancer Option
There is a feature called Focus Enhancer in Samsung Galaxy S22 Ultra devices. Sometimes the issue can be caused because the focus enhancer is disabled for your camera. So, let’s try enabling it first. Please note that the focus enhancer icon would appear only if you are trying to take a close-up photo.
Step 1: Launch the Camera application from the applications drawer.
Step 2: Now on the lower left corner of the screen, you will see 2 circles as shown in the screenshot below. If it is white in color, it means the focus enhancer feature is disabled. In that case, simply click on it to enable it.
Once done, relaunch the Camera application and check if the focusing issue is now fixed or not.
Solution 2: Enable the Tracking Auto Focus Option
The tracking auto-focus feature ensures that even if the subject in focus moves around, the focus is maintained. Sometimes you can face focus issues with your phone if the tracking auto-focus feature is disabled. Let’s see how this can be fixed.
Step 1: Launch the Camera application once again.
Step 2: When the Camera app launches open, at the top left corner of the screen, click on the Gear icon.
Step 3: On the Camera Settings screen, under the section Useful features, locate and enable the toggle button against the option Tracking auto-focus. That’s it.
You can now relaunch the camera app and check if your issue is fixed or not.
Solution 3: Clean the Camera Lens with a Microfibre Cloth
Sometimes your camera could be blurry just because your lens is not clear. So, take a microfibre cloth and gently clean your camera lens. You can do the same for both the rear and front cameras. Once done, check if your issue is resolved or not.
Solution 4: Reset Camera Settings
Let’s now try resetting your camera settings and check if that fixes your issue.
Step 1: Once again, launch the Camera application from the app drawer.
Step 2: Click on the Gear icon located at the top left corner of the screen.
Step 3: Scroll all the way down and click on the Reset settings option as shown below.
Step 4: Now on the Camera settings will be reset pop-up, hit the Reset button to proceed.
Don’t worry, none of your photos or videos will be deleted, only the camera settings will be reset. Once done, check if the issue is gone or not.
Solution 5: Clear Camera Application Data and Cache
If none of the above solutions worked for you, let’s now try clearing off the application data and cache of the Camera application.
Step 1: Firstly, launch the Settings application from the app drawer.
Step 2: As next, from the Settings options, click on the Apps option.
Step 3: From the list of applications installed on your device, scroll down, locate, and click on the Camera application.
Step 4: As next, hit the Storage option.
Step 5: Now on the Storage screen, at the bottom, click on the Clear data and Clear cache buttons to clear off application data and cache respectively, of the Camera application.
Solution 6: Launch the Camera and Slightly Shake the Device Along with
To try out this solution, launch your Camera application. Just when you press the Camera application icon to launch it, gently shake your phone. Repeat it 2 times. Check if this fixes your issue.
Solution 7: Gently Tap Around the Camera Lens
You can also try tapping around your Camera lens gently. Relaunch the Camera application once you have tried the gentle tapping method and check if your issue is resolved or not.
We are all ears to hear all about the method that fixed the camera not focussing/blurry issue for you. Do tell us in the comments section! If you are still facing issues, tell us about that too.
Please do come back for more and more amazing tricks, tips, solutions, how-tos, and hacks.