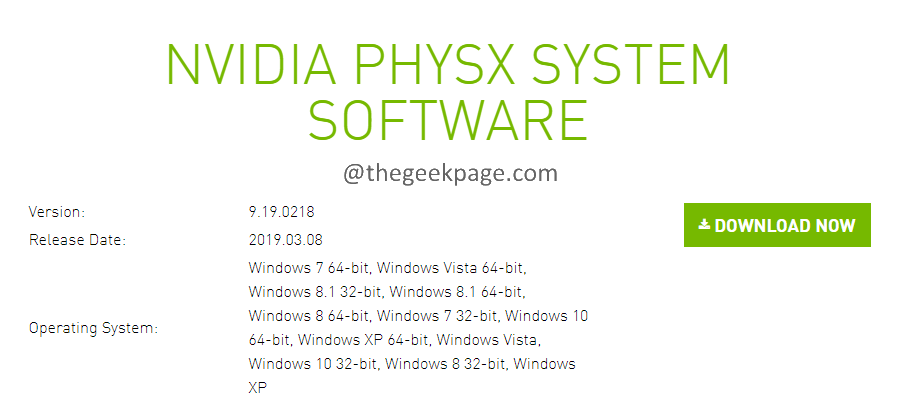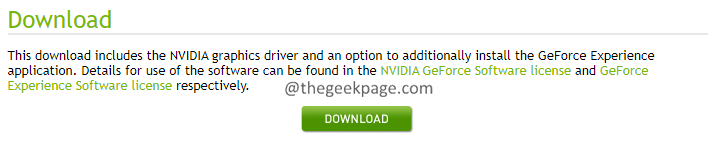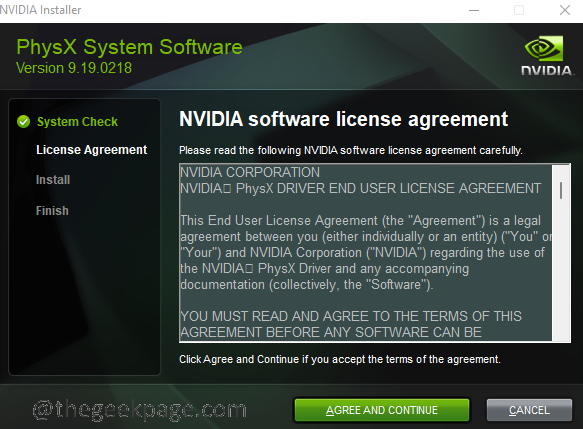Many Windows users reported seeing the error, PhysxLoader.dll is missing when they try opening certain video games on their PC. This error keeps repeating itself even when the system is restarted. The complete error message reads as follows :
The application failed to start because physxloader.dll was not found re-installing the application may fix this problem.
Are you seeing this weird error prompt again and again? If so do not worry, in this article, we will take you through the official solution and other quick fixes that users facing this issue have found helpful.
Method 1: The Offical Solution – Installing NVIDIA PhysX
Step 1: Click on the NVIDIA Physx download link.
Step 2: Click on the Download Now button.
Step 3: It takes you to Download Drivers Page. Click on the Download button as shown below.
Step 4: You should see the Download start.
Step 5: Once the download is complete, double-click on the file.
Step 6: If you see a UAC prompt seeking permissions, click on Yes.
Step 7: You can see the NVIDIA Installer opening. Click on the Agree and Continue button.
Step 8: Follow the onscreen instructions and complete the installation process.
Step 9. Once the installation is complete, open the game. This time you be able to play the game without any intervention.
Method 2: Run the PhysX Manually
If you’re unable to install the PhysX from the above method, try out the below steps and install the PhysX driver.
Step 1: Hold the keys Windows+E together.
Step 2: In the address bar at the top, copy the below path and press enter.
C:\Program Files (x86)\Steam\SteamApps\common
Step 3: Locate the folder with the Game’s name and double-click on it.
Step 4: Look out for the PhysX EXE file and double-click on it.
Step 5: Try launching the game and check for errors.
Method 3: Copy the Physxloader.dll file from a Working PC
This method is more of a workaround. If you have a friend whose laptop config is an exact match of yours, you can simply copy-paste the Physxloader.dll file from their system to yours.
To verify the System Configuration follow the below steps on both the PCs.
Step 1: Hold the keys Windows+R to open the Run Terminal.
Step 2: Type the ms-settings:about command and press Enter.
Step 3: Check the Device specifications section and Windows specifications section and verify if the configuration of both the devices are the same.
Step 4: If the configuration matches, then go ahead with below steps.
Step 5: Restart the PC in which the game is loading without any problem.
Step 6: Open the Run terminal with the keys Windows ![]() + R.
+ R.
Step 7: In the terminal window, enter the below command and press Enter.
C:\Windows\System32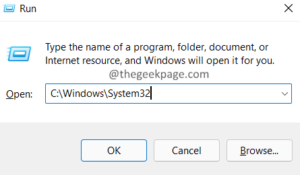
Step 8: In the opening window, locate the file named Physxloader.dll
Step 9: In case you don’t find the file in System 32 folder, search for it it in the below location:
C:\Windows\SysWOW64
Step 10: Once found, copy the file and transfer it to your system( using , USB, cloud storage options)
Step 11: Now, paste the file from the same location that you copied it from.
Step 12: Now, try opening the game and check if it helps.
Method 4: Update your Graphics card
Step 1: Holding the keys Window+R, open the Run Terminal.
Step 2: In the Run Terminal window, enter the below command and press Enter.
devmgmt.msc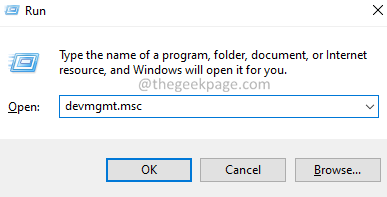
Step 3: In the Device Manager window, double click and expand the Display Adapters section.
Step 4: Right-click on your Graphics card and choose Update Driver from the context menu.
Step 5: In the Update Drivers window, select Search automatically for updated driver software.
Step 6: You will be notified if an update is available.
Step 7: Follow the on-screen instructions and complete the installation process.
Step 8: Restart the System.
Open the game and check if this helps.
That’s All.
We hope this article has been informative. Thank you for Reading.
Kindly comment and let us know the fix that helped you solve the issue.