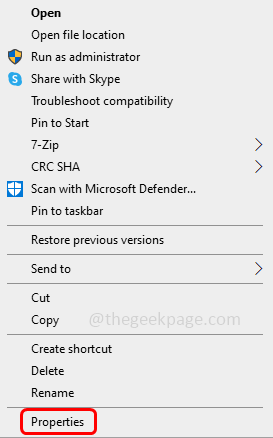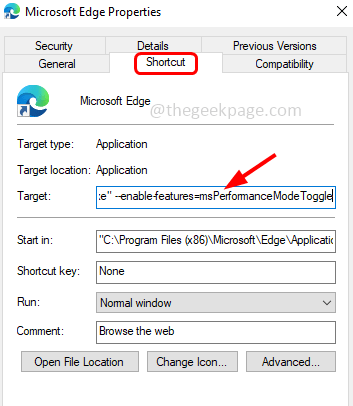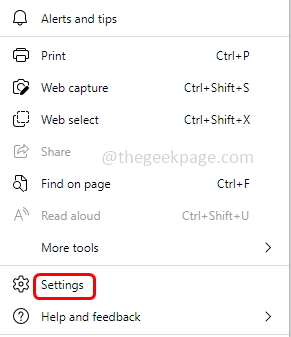Microsoft Edge has an interesting option called performance mode. In the latest versions, it is called efficiency mode. This feature is meant to reduce the CPU load and improve the memory management of the browser. It also saves the battery and adjusts performance to align with your device’s specifications. The user might experience some lag in the videos or have slow animations but it will last for a minute or so. In this article let us see how to enable or disable the performance mode in the Microsoft Edge browser.
Enable Or Disable Performance Mode
Step 1: Right-click on the Microsoft Edge icon and from the appeared list click on properties
Step 2: If you cannot find the Microsoft Edge icon, then type edge in the windows search bar and go to the file location where the edge file is present
Step 3: Right-click on it and from the appeared list click on the properties
Step 4: Go to the shortcut tab
Step 5: In the target field give a space at the end and then add the following
--enable-features=msPerformanceModeToggle
Step 6: To save the changes click on Apply and then OK
Step 7: Open the Microsoft Edge browser and click on the three dots at the top right corner
Step 8: In the list find Settings and click on it
Step 9: On the left, click on system and performance (in previous versions of edge it is called system)
Step 10: At the right, under optimize performance section, enable Turn on efficiency mode by clicking on the toggle bar beside it.
Note: In previous versions of edge instead of turn on efficiency mode you will find performance mode. So if you have performance mode then select Always on from the performance mode drop down. This will enable the performance mode
Step 11: To disable it, click on the turn on efficiency mode toggle bar again (blue color should not be present in the toggle bar). In the older versions from the performance mode drop down select always off
That’s it! I hope this article is helpful. Thank you!!