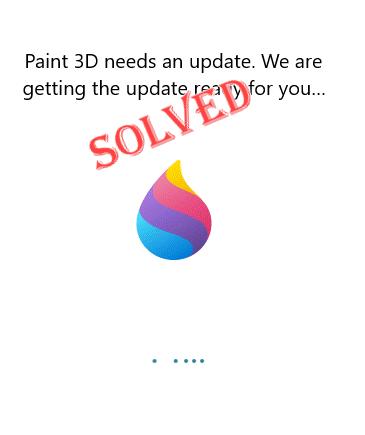Paint 3D is the advanced version of Paint where you can use the 3D graphics design tools to create new-age arts. While opening the Paint 3D, you may see this “Paint 3D needs an update. We are getting the update ready for you“. Usually, when you first launch Paint 3D just after a fresh installation of Windows 11, this message shows up and it is completely normal. Windows automatically downloads the latest version of Paint 3D and install it. But if this message is showing up again and again and it is stuck, you have to look for a solution.
Workarounds –
1. Just launch Paint 3D and as the error message shows up, just leave it like that for a while. Wait till Windows downloads and installs the tool.
2. Restart the system, if this occurs for the first time. After restarting, test again.
Fix 1 – Check the network
As we have explained, it is normal for Paint 3D to check for the update at the first launch. So, before you try any other solution, check whether the computer has an active connection or not. If you are on a metered connection, switch to a non-metered one.
If it still seems stuck, go for the next solution.
Fix 2 – Empty the Store Cache
You should empty the Store cache to stop any chance of Store cache conflict.
1 – Search cmd in Windows search box. Right click and choose run as administrator

2 – Type wsreset in command prompt window and hit Enter key
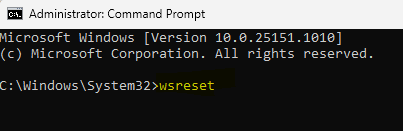
This way, Windows will reset the Store configuration. After doing this, launch Store and check whether Store is working or not.
Fix 2 – Update Paint 3D manually
If the Paint 3D is still stuck at the error message, you should update the Paint 3D manually.
1. Launch the Microsoft Store from your taskbar or the Start menu.
2. When the Store home page shows up, go to the “Library” on the left-hand pane.
3. Here, you will find the option “Check for updates“. Tap it to search for the latest updates.
4. When it does load up the Store app updates, scroll down and look for the “Paint 3D” app.
5. Just, tap “Update” to update the Paint 3D app.
Wait till the Paint 3D app updates. After launching it again and it will definitely work out.
Fix 3 – Reset/Repair Paint 3D
You can fix this problem by repairing/resetting the app.
1. You need to press the Windows key+I keys together to open the Settings app.
2. On the Settings page, click “Apps” on your left side pane.
3. Now, on the right-hand pane, click on the first option “Apps and Features“.
This loads up the full list of apps installed on your device.
4. Just scroll down and look for the “Paint 3D” app.
5. Once you have found it, tap on “⋮” and tap “Advanced options“.
6. In the Advanced options screen, you will find several options.
7. Now, just click on the “Repair” option to repair the Paint 3D app. Windows will repair Paint 3D files. So just wait for a while as the repair process completes.
Now, minimize the Settings page and launch Paint 3d app. Check if it is opening up or still showing the error message.
6. If Paint is still stuck at the error message, re-open the Settings page again.
7. Once you are there, tap on “Reset” and click the “Reset” option once again to confirm the reset process.
This will remove all the settings, and config files of Paint 3D and reset it to
Once you have reset the app, close everything and re-launch the Paint 3D app.
Check if that works again.
Fix 4 – Uninstall and reinstall Paint 3D app
If everything you throw have bounced back, uninstall the Paint 3D app from the system and reinstall the same from Store.
Step 1 – Uninstall
1. You have to press the Windows key+X key combinations.
2. Then, tap “Apps and Features” to access this setting.
3. In the Settings page, when that opens up, go to the right-hand pane and look for the “Paint 3D” app.
4. Then, tap on the three-dot menu and tap “Uninstall“.
5. You have to confirm it. So, tap “Uninstall” once more to confirm the process.
Paint 3D will now be uninstalled from your system.
Step 2 Reinstall
Now, you can easily reinstall the latest version of the Paint 3D app.
1. Open the Microsoft Store.
2. When it does open up, use the search box to search for the “Paint 3D” app.
3. Now, tap “Paint 3D” from the search results.
4. Now, tap “Get” to get the app from the Store.
This will reinstall the app. Check if this works out for you.