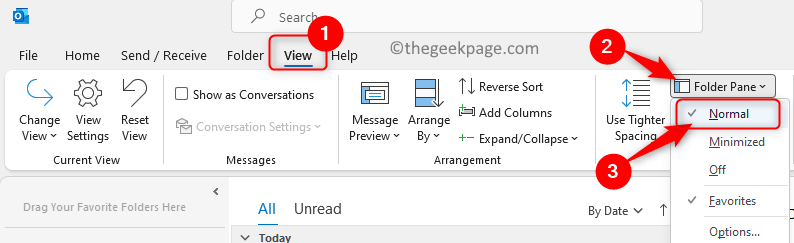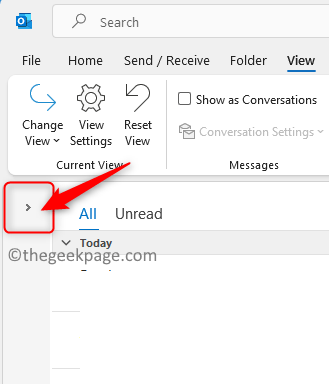Outlook is an email service provided by Microsoft that is used by people all over the world to communicate with each other. Outlook has a Folder Pane, that is the left column with the Inbox and the other subfolders. Many users have been reporting an issue where the Folder pane is not visible or missing on the left side when they open Outlook. This has been frustrating as the users are not able to select their Inbox or Sent Items or Favorites folder when required.
Imagine you are in a situation, where every time you are using Outlook you see that the folder pane is missing and you are not able to look for mails in the respective folders. If you are annoyed with this problem, then read this post. Here, we have discussed the methods to resolve the missing Folder Pane issue in Outlook on Windows PC.
Method 1 – Use the Outlook View Menu
1. If the Folder pane is invisible, then click on the View Menu.
2. Click on Folder Pane in the Layout Section and select Normal.
3. The Folder pane will now appear immediately.
For Newer Versions of Outlook
Click on View and then click on Layout. After that, Hover Mouse on Folder pane and select Normal
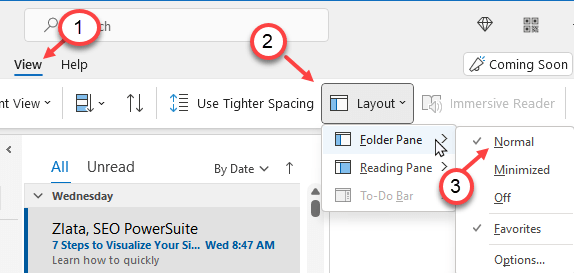
It may disappear the next time Outlook is started, so you just need to follow these steps.
Method 2 – Expand Folder Pane Using the Arrow
1. In the desktop version of Outlook, on the left side where the Folder pane is generally seen, click on the arrow to expand and view all your folders.
2. Once the Folder pane appears, click on the pin icon to pin the folder pane in this location.
3. Now, the folder pane will be fixed in the location and will not close.
That’s it!
We hope this article has helped you view your folders in Outlook. Comment and let us know if this article was informative.