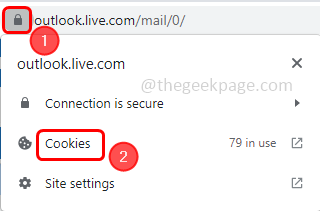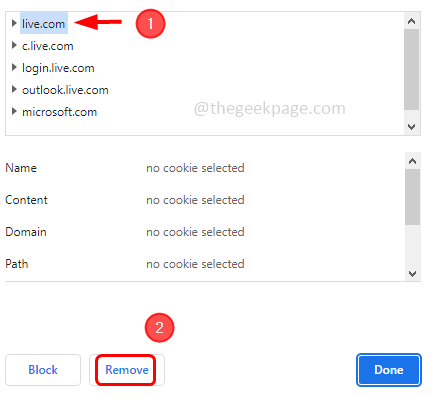Are you facing Outlook not loading in Chrome issue when trying to access Outlook on Chrome? There are different errors faced by users when trying to use Outlook, one among them is Outlook keeps on loading but never opens in Chrome issue. Do not worry you are not alone and this issue can be fixed easily. Basically, the error occurs when there are corrupted files, caches, outdated Chrome versions, when JavaScript is disabled, ad blocker that is preventing from launching Outlook, etc. In this article, we have different methods that you can try on Windows machines to get rid of this issue. Let us start!
Method 1 – Remove All The Cookies
Note: This method is temporary and a quick fix.
Step 1 – Open the Chrome browser and a new tab in it
Step 2 – Now open the Outlook website in chrome, if it prompts for email and password enter them and login
Step 3 – It will keep on loading, meanwhile in the URL address bar at the top, click on the lock symbol at the left side
Step 4 – From the list that appeared, select cookies
Step 5 – Click on Manage cookies and site data
Step 6 – Delete each item from the list by clicking on the delete (bin symbol) on the right side
Step 7 – In few versions, when you click on the lock symbol, in the appeared list click on cookies then select each cookies and click on remove
Step 8 – Then click on done
Step 9 – Refresh the page by using Ctrl + R keys together or click on loop symbol at the left side of the address bar at the top. Now the Outlook will open and you can check the mails in your inbox.
Note: But you will have to repeat these steps every time you use Outlook in Chrome.
Method 2 – Re-activate JavaScript
Step 1 – Open the chrome browser and click on the three dots at the top right corner
Step 2 – Click on settings
Step 3 – On the left side click on privacy and security
Step 4 – At the right, click on site settings
Step 5 – Scroll down at the right and find content section
Step 6 – In the content section click on JavaScript
Step 7 – Enable Sites can use JavaScript option by clicking on the radio button beside it
Step 8 – Also in the customized behaviors section, under allowed to use JavaScript add the Outlook’s website by clicking on the Add button
Step 9 – In the add a site window, give the Outlook website’s URL and click on add
Step 10 – Close and re-open chrome browser and open the Outlook website then check if the issue is resolved.
Method 3 – Disable The Ad Blocker
Step 1 – Open the chrome browser and click on the three dots at the top right corner
Step 2 – Click on settings
Step 3 – On the left side click on privacy and security
Step 4 – At the right, click on site settings
Step 5 – Scroll down at the right side and click on additional content settings
Step 6 – Select intrusive ads
Step 7 – Choose Ads are blocked on sites known to show intrusive or misleading ads option by clicking on the radio button beside it
Method 4 – Restart The Computer
Before jumping into any other solutions, try restarting the computer. Sometimes the problem will be solved by restarting the computer and it saves time. Close all your running applications and then restart the computer. Then check if the issue is solved. If not then try the below methods.
Method 5 – Update The Chrome Browser
Step 1 – Open the Chrome browser and click on the three dots at the top right corner
Step 2 – From the appeared list, click on help
Step 3 – Then select about google chrome from the fly out list
Step 4 – Check if Chrome needs any update, if yes then click on update chrome. Else it will show Chrome is up to date.
Method 6 – Clear The Browser Cache
Step 1 – Open the Chrome browser and click on the three dots at the top right corner
Step 2 – From the appeared list, click on more tools
Step 3 – In the fly out option click on clear browsing data
Step 4 – Go to the advanced tab, in the the time range drop down select all time
Step 5 – Then enable cookies and other site data and cached images and files option by clicking on the checkbox beside them (a tick mark should be present)
Step 6 – Click on clear data button. It will take a few minutes to delete all the cache files and cookies
Step 7 – Restart the computer and open the Outlook again. Now check if the issue is resolved.
Method 7 – Disable The Ad Blocker On Outlook Website Or Uninstall The Ad Blocker Extension
Step 1 – Open the Outlook website URL on chrome. While loading click on the extension icon at the top right corner
Step 2 – From the appeared list, click on the three dots beside your installed adblocker
Step 3 – A list of options will appear, choose pause on this site. This will stop your ad blocker on Outlook
Alternatively you can also disable the Adblocker extension
Step 1 – Open the chrome browser and in the new tab click on extension icon that is at the top right corner
Step 2 – In the appeared list click on manage extensions
Step 3 – Find your installed adblocker and disable it by clicking on the toggle bar (blue color should disappear from the toggle bar ) or to uninstall, click on remove button
Step 4 – Close and re-open the Chrome website and launch the Outlook newly and then check if the issue is resolved.
That’s it! I hope the above provided information is helpful and easy to follow. Let us know which method did you apply and got the issue resolved. Thank you!!