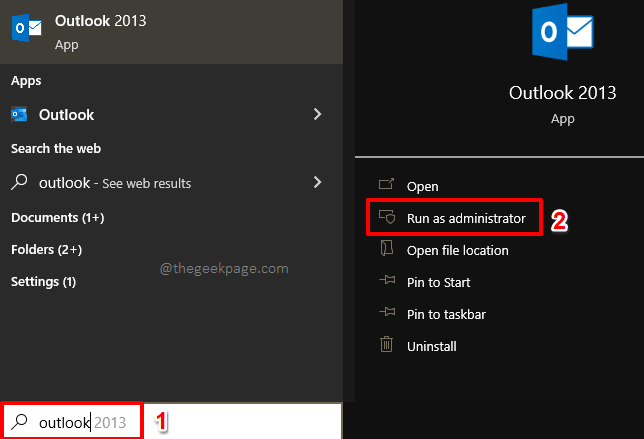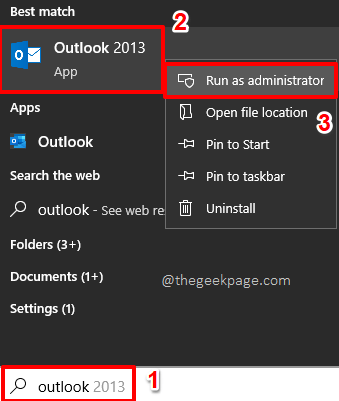When Outlook stops working, it’s almost as if your entire work day is collapsing. One major issue found with Outlook by many of the users is the Outlook stuck at the Loading Profile screen issue. This issue can test anyone’s patience and is quite an annoying one. There could be various reasons why this error could be happening to you. Some of the reasons are Outlook not having enough permissions to launch, corrupted files, corrupted profiles, network issues, etc.
In this article, we have covered in detail what could be the reason why you are stuck at the Loading Profile screen on Outlook and what all solutions you can try to overcome this issue. Please try out the solutions listed in this article one by one to fix your Outlook being stuck at the Loading Profile issue. Hope you find the article useful.
So, without further ado, let’s dive straight in!
Solution 1: Run Outlook in the Administrator Mode
Outlook doesn’t need admin privileges to run, under normal circumstances. But sometimes, launching Outlook in admin mode readily fixes the issue of Outlook being stuck at the Loading Profile issue. Let’s see how Outlook can be launched with admin privileges.
On any version of Windows, type in Outlook in the Windows search bar and then hit the Run as administrator option against Outlook as shown in the screenshot below.
One other method using which you can achieve the same is by typing in Outlook on the search bar, and then by right clicking on the Outlook option from the Best match section and then by finally clicking on the Run as administrator option.
Outlook would now launch in Admin mode. Hopefully, the above solution would fix your issue. If it doesn’t, please head on to the next solution.
Solution 2: Turn off the Internet on your Device
Sometimes, Outlook might be trying to access something from the Internet and if there are any network issues, it will not be able to get this task done, thus resulting in Outlook being in a loop and being stuck at the loading profile screen. So, you can try disconnecting the Internet and check if Outlook is launching properly after that. Once the issue is resolved, with the Internet on, Outlook should mostly work fine.
Section 2.1: Turn off Wi-Fi
If you are connected to a Wi-Fi network, to turn off the Internet, you just need to click on the WiFi icon present at the bottom right corner of your taskbar. From the options available, simply click on the Wi-Fi button to turn the Wi-Fi off, or simply enable the Airplane mode.
Section 2.2: Turn off LAN
Now if you are connected to the Internet through a LAN cable, you can simply pull the cable off, to disconnect your device from the Internet. But if you don’t want to physically disconnect the cable, you can do it straight from your control panel.
Step 1: Press the keys WIN + R together to bring up the Run window. Once it opens up, type in control and then hit the Enter key.
Step 2: From the Control Panel menu options, click on the option Network and Sharing Center.
Step 3: On the left side of the window that follows, click on the link that says Change adapter settings.
Step 4: Now right click on your Ethernet connection and click on the Disable button to disconnect your device from the Internet.
Now that the Internet is disconnected, try launching Outlook again. Mostly it would open. If it does, you can at least get inside and try and fix the issue before connecting your device to the Internet again. And when you connect back to the Internet and the issue returns, you can try the below solutions.
Solution 3: Use Task Manager to Kill Office Processes
One other great solution would be to restart Outlook. But even if you restart, some of the background processes might still be running. So let’s open the Task Manager and kill all those adamant processes, that just won’t stop running, one by one.
Press the keys CTRL + SHFT + Esc at the same time to launch the Task Manager. Once the Task Manager opens up, click on the Processes tab from the tabs ribbon.
As next, locate all the Microsoft Office processes, click on them one by one, and hit the End Task button at the bottom for each of them.
One example process for Microsoft Office would be Microsoft Office SDX Helper. Microsoft Office Click-to-Run is another example background process running for MS Office. All of them should be ended with the End Task button.
Now you can try relaunching MS Outlook and see if the issue is resolved.
Solution 4: Turn off Hardware Acceleration
Hardware acceleration always increases a program’s efficiency. But what if you are using an old device that’s not compatible with the hardware acceleration feature? Well, that sure is going to create some issues. Let’s disable hardware acceleration for MS Outlook to get it back to a stable state in the steps below.
Step 1: Bring up the Run window by pressing the WIN + R keys together.
Once it does, copy and paste the following command and then hit the Enter key or the OK button.
outlook /safe
The above command would launch Outlook in Safe mode.
Step 2: When Outlook launches in Safe mode, click on the FILE tab from the top ribbon.
Step 3: As next, on the left pane of the window, click on the Options tab.
Step 4: On the left side of the Outlook Options window, click on the Advanced tab first.
Now on the right side, scroll down and locate the section named Display. Under the section Display, check the checkbox corresponding to the option Disable hardware graphics acceleration and finally hit the OK button.
You can now try relaunching Outlook in normal mode to see if your issue is gone or not.
Solution 5: Get the Corrupted Office Profile Repaired
Sometimes Outlook could get stuck at the Loading Profile screen because the profile you are trying to load could be corrupted. In the steps below, let’s see how you can repair a corrupted Outlook profile.
Step 1: Open File Explorer and navigate to the Microsoft Office folder. Usually, it is located at the below location if you are using Office 13.
C:\Program Files\Microsoft Office\Office15
Note: If you cannot find the Microsoft Office folder under the Program Files folder, then you can try to find it under Program Files (x86). Also, if you are using a different version of Office, you will have to look under the respective folder.
Once you are at the Microsoft Office folder, locate and double click on the executable file named SCANPST.EXE.
Step 2: The repair window would now be open before you. Click on the Browse button to choose the profile that needs to be repaired.
Step 3: When the Select File to Scan window launches open, copy and paste the following location. Do not forget to replace *username* with the actual username. Once done, hit the Enter key.
C:\Users\*username*\AppData\Local\Microsoft\Outlook
Now click on the profile that you want to repair and then hit the Open button at the bottom of the window.
Step 4: Once the profile is selected, you will be back at the repair window. Click on the Start button to start the repair process.
Step 5: Once the error report is ready, click on the Repair button.
Step 6: When the repair is complete, you will be notified of the same. Press the Enter key or hit the OK button.
Now that the corrupted profile is repaired, you can try launching Outlook again and check if the issue is still present. If you’re still facing the issue, please head on to the next method.
Solution 6: Fix Corrupted Office Files
Another reason why your Outlook could be stuck at the Loading Profile screen could be because your Outlook files themselves could be corrupted. Let’s see how you can fix corrupted Outlook files with the help of some steps.
Step 1: Launch the Run window by pressing the WIN + R keys simultaneously.
Once it opens, type in control and hit the Enter key, to open the Control Panel settings.
Step 2: On the Control Panel window, click on the option Programs and Features.
Step 3: As next, scroll down and locate Microsoft Office software. Select it by clicking on it and then click on the Change button at the top.
Step 4: On the window that follows, click on the radio button corresponding to the Repair option and then hit the Continue button at the bottom.
Step 5: Wait while the repair process runs to completion.
If any corrupted files are found during the repair process, they would be fixed.
Solution 7: Create a New MS Outlook Profile
If none of the above methods fixes the issue for you, let’s go ahead and create a brand new profile for you, which should solve the issue of your Outlook being stuck at the Loading Profile screen. In the coming steps, let’s see how you can easily and quickly create a new MS Outlook profile.
Step 1: Once again, bring up the Run window by pressing the WIN + R keys at the same time. Type in control and hit the Enter key to launch the Contol Panel.
Step 2: On the Control Panel window, click on the option named Mail.
Step 3: On the Mail Setup window, under the section Profiles, you will see a button named Show Profiles. Click on it.
Step 4: On the Mail window, click on the Add button next.
Step 5: On the New Profile window, you can give a name of your choice for your profile under the field Profile Name. We have given the name geekPage to our brand new profile.
Once you have typed in a name, hit the OK button.
Step 6: On the window that follows, make sure the radio corresponding to the option E-mail Account is chosen.
As next, type in your name under the Your Name field. Under the E-mail Address field, type in the email address that you want to be configured. Also, type in the password under the Password field. You will have to confirm the password by typing it under the Retype Password field as well.
Once you have filled in all the email configurations required for your new profile, hit the Next button at the bottom of the window.
Step 7: You will now be back at the Mail window. Under the General tab, click on the newly created profile to select it.
Also, under the section When starting Microsoft Outlook, use this profile, choose the radio button corresponding to the option Always use this profile and then choose the newly created profile from the dropdown menu associated with it.
Once you are all done, hit the Apply button and then the OK button.
That’s it. Launch Outlook again and check if your issue is gone or not.
Please tell us in the comments section which method fixed the issue for you. Also, please let us know if you have any concerns regarding any of the steps.
Stay tuned for more amazing technical articles on all your favorite technical topics. Happy Geeking!