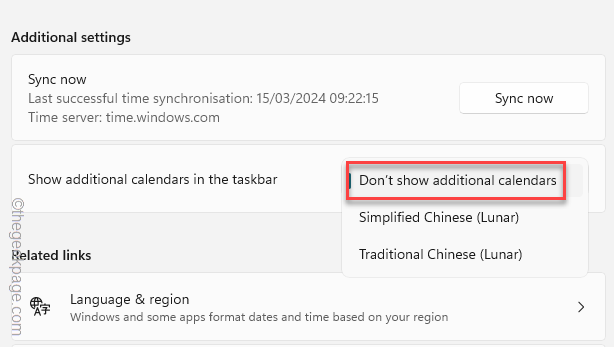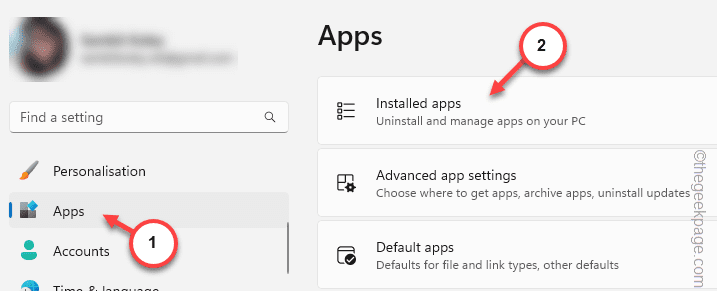Is the calendar on your taskbar showing up unknown Chinese characters? You may think that your device has got hacked, but you will be glad to know that it isn’t. It is just an anomaly of the language settings on your computer. Tweak the calendar language settings on your device and the Calendar view will be restored in no time.
Fix 1 – Change the Language settings
Windows can show you the simplified Chinese lunar calendar or Traditional lunar calendar, alongside the normal English Calendar.
Step 1 – Hitting the Win+I keys together should open the Settings. Next, open the “Time & language” tab.
Step 2 – On the right-hand tab, open the “Date and time” settings.
Step 3 – If you scroll down slightly, you will find the Additional Settings.
Step 4 – Set the ‘Show additional calendars in the taskbar’ and choose the “Don’t show additional calendar” option.
After setting these changes, check the Calendar directly from the Taskbar.
You will get the normal Calendar view (without the Chinese characters).
Fix 2 – Reset the Calendar app
If changing the Calendar view doesn’t work in Settings, you must reset the Calendar application.
Step 1 – Go to the Settings.
Step 2 – Thereafter, open the “Apps” tab.
Step 3 – Go to the “Installed apps” section.
Step 4 – Perform a search for the “calendar” app.
Step 5 – It will return to the “Mail & Calendar” app. Tap the dot next to it and tap “Advanced options“.
Step 6 – Go ahead and reset the app.
After this, check the view of the Calendar once more.
Fix 3 – Synchronize the date, time
The date and time settings can affect what you see on the taskbar as well.
Step 1 – Go to your system Settings. Hitting the Win+I key must do that.
Step 2 – Once again, open the “Time & language” settings.
Step 3 – Next, click to access the “Date & time” option on the right-hand section.
Step 4 – In the Additional Settings panel, you must press the “Sync now” button to synchronize the date and time settings.
This should synchronize the date and time settings. Return to the taskbar and check the date and time view there once more.