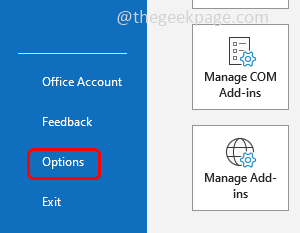When you open Outlook and try to do any operations in it like send the email messages, are you facing the error “Outlook not responding” or is it just stuck and froze? This might be due to the usage of multiple processes, not installing the latest update, your mailbox being full, corrupted files, installed add-ins issue, a user profile having become corrupted, etc. In this article let us see the different methods of how to solve the Outlook not responding error.
Method 1: Check If Outlook Is Been Used In Another Process
If the application is in use with different devices then there will be performance issues, due to which the app would not work as expected. If it is being used by more than one process this information is displayed in the status bar at the bottom of the screen. Close all the multiple connections and check with one single process.
Method 2: Check If Your Mailbox is Full
If your mailbox is full this might also lead to performance issue. Remove the unwanted mails or try not to dump everything in a single folder. Refer the article on how to clean up your mail box and check if the issue is solved.
Method 3: Prevent Outlook To Download External Contents
Step 1: Open the Outlook, got to the File tab at the top left corner
Step 2: Click on Options at the left side
Step 3: Click on Trust Center
Step 4: At the right side click on Trust Center Settings
Step 4: Choose Automatic Download from the left side and then select the options “Don’t download pictures automatically in standard HTML email messages or RSS items” and “Don’t download pictures in encrypted or signed HTML email messages” by clicking on the checkboxes beside them.
Step 5: Then click on Ok to save the changes
Method 4: Disable The Add Ins
Step 1: Open the Outlook in safe mode. To do that, open the run prompt using Windows + R keys together
Step 2: Type outlook.exe /safe and hit enter
Step 3: If there is no error now, that means the error was caused due to some add-in. So go to the File tab at the top.
Step 4: Select Options from the left side
Step 5: In the opened window click on Add-Ins
Step 6: At the bottom, from the Manage drop down select COM Add-ins and then click on Go
Step 7: Select all the add ins by clicking on the checkboxes beside them. Then click on remove. This will remove all the add ins
Step 8: Click on OK and then restart your Outlook. Check if the issue is solved.
Method 5: Disable Re-direction Of The AppData Directory
Step 1: Open the run prompt using Windows + R keys together. Type regedit.exe and hit enter
Step 2: A user account control pop up will appear click on yes. this will open Registry editor
Step 3: Navigate to the following path in the registry
Computer\HKEY_CURRENT_USER\SOFTWARE\Microsoft\Windows\CurrentVersion\Explorer\User Shell Folders
Step 4: Double click on the AppData which is at the right
Step 5: In the value data field, type the following path
%USERPROFILE%\AppData\Roaming
Step 6: Click on Ok and exit from the registry
Method 6: Check Whether Its Updated
Step 1: Open windows settings using Windows + I keys together
Step 2: Click on Update & Security
Step 3: By default, Windows Update will be opened, click on Check for updates
Step 4: If there are any updates, install them.
Step 5: Once the updates are installed, you need to check for the updates of the Office application
Step 6: Open any of the office applications, here I will use Microsoft Word. Click on the File at the top left corner
Step 7: On the left side scroll down and click on Account
Step 8: At the right side, click on Update options
Step 9: From the drop down list click on Update Now and if there are any updates it will be installed.
Step 10: Restart your system and check if all the issue is resolved.
Method 7: Perform a Selective Startup
Step 1: Open the Run prompt using Windows + R keys together, type msconfig and hit enter

Step 2: Select the General tab, and select Selective startup by clicking on the radio button beside it
Step 3: Choose Load system services by clicking on the checkbox beside it
Step 8: Click on OK and restart the computer
Method 8: Rollback / Downgrade The Office application To Previous Version
If the new installation did not go well or had corrupted files in it, this might be one of the reason for Office Applications not working as expected. Try reverting back to the previous version
Step 1: Open the Run prompt using Windows + R keys together
Step 2: Copy the below command and paste it in the Run prompt
"C:\Program Files\Common Files\microsoft shared\ClickToRun\OfficeC2RClient.exe" /update user updatetoversion=16.0.12527.20278
Step 3: The value of the “updatetoversion” is the version to which you will downgrade the application. Here in the above command I am downgrading the version to 16.0
Step 4: Once you have entered the command hit enter from your keyboard
Step 5: It will download all the updates and it might take few minutes to complete. Now check if the issue is no more.
Method 9: Create A New Windows Profile And Login With It
Step 1: Open windows settings using Windows + I keys together. Click on Accounts
Step 2: From the left click on Family & other users
Step 3: On the right side under other users click on Add someone else to this PC
Step 4: Now you will get How will this person sign in? screen. Click on I don’t have this person’s sign-in information which is at the bottom
Step 5: Select Add a user without a Microsoft account on the create account screen
Step 6: In the opened window, enter your username and password, also re-enter the password and click on Next
Step 7: Wait for few seconds for your account to be created. Once done, login with your new account and check if the issue is resolved
Method 10: Repair The Office Application
Step 1: Open the run prompt using Windows + R keys together, type appwiz.cpl and hit enter.
Step 2: This will open Programs and features window. Find for Microsoft Office Application (Microsoft Office Suite or Microsoft 365) and click on it
Step 3: There appears a change button at the top, click on the change button
Step 4: A user account control window will appear, click on yes
Step 5: In the appeared window, click on the radio button beside Quick repair then click on repair
Method 11: Repair Outlook Data Files
Step 1: Open the Microsoft Outlook app
Step 2: Click on the File tab which is at the top. By default Info tab options will appear.
Step 3: Click on Account settings. From the dropdown list choose Account settings
Step 4: In the opened Account settings window go to the Data Files tab
Step 5: Note down the path of folder that has issue and close the window
Step 6: Identify the location of SCANPST.EXE on your system. The locations are different for each versions of Outlook
Example:
Outlook 2016: C:\Program Files\Microsoft Office\root\Office16
Outlook 2013: C:\Program Files (x86)\Microsoft Office\Office15
Outlook 2010: C:\Program Files (x86)\Microsoft Office\Office14
Outlook 2007: C:\Program Files (x86)\Microsoft Office\Office12
Step 7: Search for the SCANPST.EXE file on your system and double click on it
Step 8: In the opened window, type the path you had noted (Step 5) in the Enter the name of the file you want to scan.
Step 9: Then click on Start button
Step 10: If SCANPST.exe finds an error, click Repair to fix it. Wait for the repair to complete. Now open the Outlook application and check if the issue is solved.
Method 12: Repair The Corrupted User Profile
Step 1: Create a new profile as said in Method 3.
Step 2: Open the Command prompt as an administrator, to do that type cmd in the search and hold Ctrl + Shift keys together and hit enter.
Step 3: A User Account Control dialog box will appear. Click on Yes.
Step 4: Copy the below command and paste it in the command prompt. Replace the “username” and “password” with your desired username and password and hit enter
net user username password /add
Copy old files to the new user profile
Note: You must have at least three user accounts on the computer including the account you just created.
Step 5: Login with the user account other than the one you just created above.
Step 6: Open the Run prompt using Windows + R keys together, type control and hit enter
Step 7: In the view by drop down select category
Step 8: Click on Appearance and personalization
Step 9: Under File explorer options click on show hidden files and folders
Step 10: Uncheck the Hide protected operating system files check box by clicking on it.
Step 11: There appears a pop up select yes to confirm, and then select OK.
Step 12: Go to the File explorer using Windows + E keys together and navigate to C:\Users\OldProfilename\ OldProfilename is the one from where you want to copy the files [the corrupted profile]
Step 13: Copy all the files and folders from this location except the following three files.
- Ntuser.dat
- Ntuser.dat.log
- Ntuser.ini
Step 14: Go to the newly created profile path C:\Users\NewProfilename\ and paste the copied files and folders there
Step 15: Log off from the computer and then log in back as the new user.
Method 13: Re-install Office Application
If multiple applications are running simultaneously, then Office applications would not work as expected. If a computer has 8GB of RAM then it should work fine without any error. So make sure you have 8GB or more.
Step 1: Now to re-install the Office, first uninstall the already present app. To do that open the run prompt using Windows + R keys together
Note: Uninstall and Re-install the Office application only if you have the license to re-activate it.
Step 2: Type appwiz.cpl and hit enter. This will open the programs and features window
Step 3: Find for Microsoft Office or Microsoft 365 (it is same as Office 365) and click on it.
Step 4: There appears a Uninstall button at the top click on it to uninstall the office application.
Step 5: Once the uninstallation is done, to re-install it go to the Microsoft office website and click on sign in if you are not signed in
Step 6: Click on Install Office button and follow the onscreen instructions to complete the installation. Once done check if the error is solved.
That’s it! I hope this article is helpful and let us know which of the above method did you apply to resolve the issue. Thank you!!