Canon is a well-known brand in the printing industry thanks to their well-optimized low-cost personal printing solutions. But some Canon printer users have complained about an issue where they seem to find their printers non-responsive while they try to print something. If you are also a Canon user and finding your printer nonresponsive, don’t worry. You can fix the issue with some very simple solutions.
Fix 1 – Manual troubleshooting
Before you do anything else, we recommend you try this manual troubleshooting guide for the quickest resolution.
For USB cable connected printer –
a. Check the USB cable connection with your printer. Unplug it and plug it into another USB port. If you are using an older USB cable, try replacing it with a newer one.
b. If you are using a USB hub, try plugging in the USB cable directly to one of the ports on your system.
For network-connected printers –
a. Do a routine check of network connection, router, modem, and connected devices.
b. Disconnect the printer from your network. Then, reconnect it with the network again.
For Bluetooth-connected printers –
a. Check the Bluetooth connectivity again.
b. Unpair and re-pair the Bluetooth with your printer
Fix 2 – Configure the right printer port
There is a chance that your printer is not configured to the correct port.
1. At first, press the Windows key+R keys together.
2. Then write “control printers” in the Run terminal and tap on “OK“.
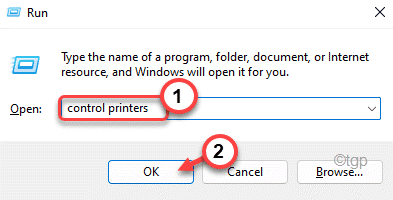
3. Once the Device & Printers window appears you will find the list of the printers.
4. Now, right-click on the Canon printer you are facing and click on “Printer Properties“.
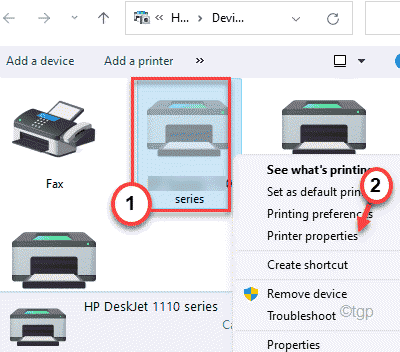
5. In the printer properties window, go to the “Ports” tab.
6. Here, you will find a list of ports. Within this list, you will see a port with the following details ~
- In the ‘Printer‘ section, you will see the name of your Canon printer.
- You will see ‘USB’ or ‘DOT4’ in the ‘Port‘ of the printer.
Select this port.
7. Then, tap on “Apply” to save the settings.
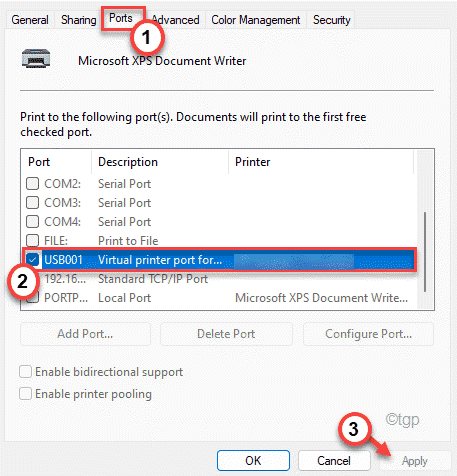
8. Now, go to the “General” tab.
9. Then, click on “Print a test page“.

If the printer doesn’t print a test page, then again checkmark another port of the printer (following the step 5, 6 and 7).
Then, test the printer again.

Repeat these steps again until the Canon printer successfully prints a page.
Fix 3 – Run the printer troubleshooter
1. Open the Settings on your computer.
2. Now, on the left pane, click on the “System“.
3. Now, on the right-hand side, scroll down and click on the “Troubleshoot“.

4. This will lead you to the Troubleshooter settings screen.
5. On the same window, click on “Other troubleshooters“.

5. In the list of troubleshooters, scroll down and find the “Printer” troubleshooter.
6. Next, tap on “Run” to run the printer troubleshooter on your system.

Now, follow the on-screen instructions to troubleshoot the printer issue you are facing.
Fix 4 – Restart the Print Spooler service
1. At first, press the Windows key from your keyboard and type “Services“.
2. Then, tap on the “Services” from the search results.

3. In the Services screen, go to the “Print Spooler” service.
4. After that, right-click on the “Print Spooler” service and tap on “Stop” to stall the service.

5. Again, right-click on the “Print Spooler” service and click on “Start” to start the service immediately.

This way, restarting the Print Spooler service should fix the pause/resume issue you are facing with your own printer.
Fix 5 – Update the Canon Printer driver
If you have recently upgraded to Windows 11, you may need to update the printer driver.
1. Press the Windows key+R keys together.
2. Then, type “devmgmt.msc” and click on “OK“.

3. Now, expand the “Print queue” section.
4. After that, right-click on your Canon printer driver and click on “Update driver“.

5. Now, choose “Search automatically for drivers“.

Windows will now search automatically drivers on the internet. It will download and install the Canon printer driver.
If that doesn’t work out, do this –
1. You have to go to the Printer driver support page.
2. Enter your printer name and click on the search button.

3. Now, download the latest Canon printer driver and install it on your computer.
After installing the driver, restart your computer.
Your Canon printer will start to work just fine.