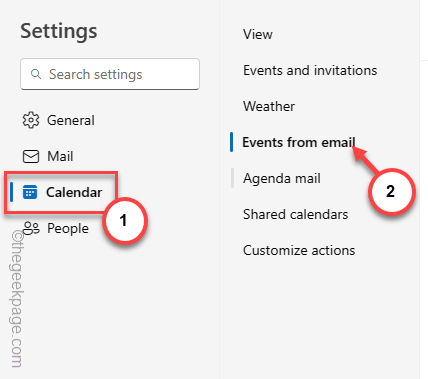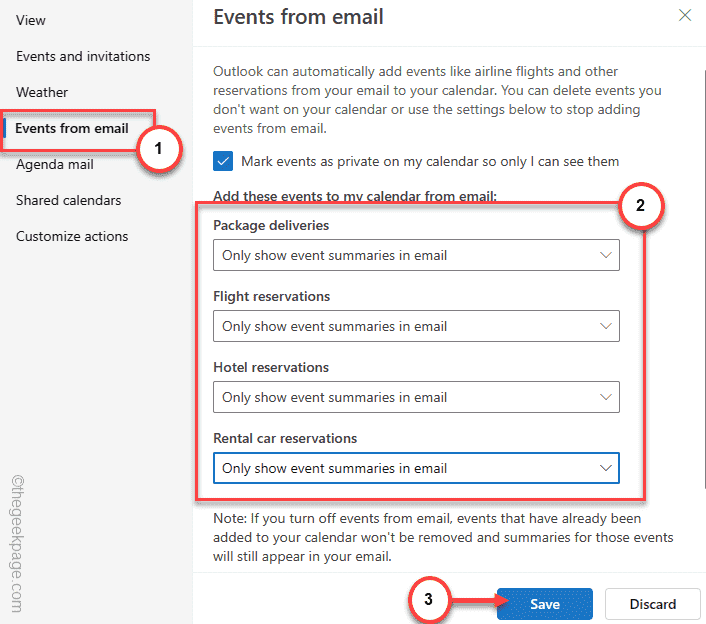Is your MS Outlook client adding the meeting to your emails directly to the calendar? Well, this is a feature of Outlook that fetches the meeting details directly to Calendar and schedules them for your convenience. But, this awesome feature can become a point of your frustration if even the unwanted or irrelevant meetings are automatically added to your Calendar. So, we have presented this curated list of solutions that may help you resolve the issue.
NOTE – All the fixes except one, have been tried and tested on the Outlook Office 365 web app. It will also work on the latest version of Outlook (new) client on Windows 10 and 11.
Fix 1 – Disable the automatic addition of stuff to the calendar
Starting from flight reservations to package deliveries, everything gets added to the Outlook Calendar, automatically.
Step 1 – To disable this feature, open Outlook and log in using your credentials.
Step 2 – Next, click the ⚙️ button to get access to the Outlook settings.
Step 3 – Switch to the “Calendar” tab.
Step 4 – On the next tab, select the “Events from email” section.
Step 5 – Then, set the ‘Package deliveries’ to “Only show event summaries in email” from the drop-down.
Step 6 – Do the same thing for these items as well –
Flight reservations Hotel reservations Rental Car reservations
Step 7 – After this, click “Save“.
This way, those meetings or reservation items from the email won’t be added to your Outlook calendar.
Fix 2 – Change the Outlook meeting settings
The online meetings you create can automatically get added to the All Meetings tab. This can overcrowd your Outlook calendar.
Step 1 – To do this, open the Outlook client on your system.
Step 2 – There, tap the gear button at the top. Tap that “⚙️” there.
Step 3 – Go to the “Calendar” tab on the Outlook settings page.
Step 4 – Select the “Events and Invitations” from the middle tab.
Step 5 – On the right-hand pane, you will find the Events you create section. Uncheck the “Add online meeting to all meetings” box.
Step 6 – Now, tap “Save” to save the changes.
After saving these changes in Outlook settings, check the Calendar once more. The meetings you create own get added to the Calendar any more.
Fix 3 – Switch the Auto Accept/Decline meeting feature in Outlook
[For Outlook 2016, 2021 users]
If you are using the classic Outlook 2016 or 2021 Outlook client and having the same problem, this solution is just for you.
Step 1 – Go to your “File” tab in Microsoft Outlook window.
Step 2 – As the sidebar expands, tap “Options“.
Step 3 – Now, go to the “Calendar” section in there.
Step 4 – On the right part of the page, scroll down to find the ‘Automatic accept or decline‘ section.
Step 5 – Tap the “Auto Accept/Decline…” box to explore that.
Step 6 – Next, uncheck the “Automatically accept meeting requests and remove canceled meeting” mark.
Step 7 – Then, tap “OK“.
From this point, Outlook won’t register your meetings automatically in your Calendar.
Fix 4 – Remove the Suggested Meetings add-in
Some users have blamed the Suggested Meetings add-in to be the exact reason for this issue.
Step 1 – Load the Outlook app/ web app.
Step 2 – Next, open the “Calendars” from the left tab.
Step 3 – There, tap the “Get add-ins” in the top bar.
Step 4 – When a new panel elevates, tap “My add-ins” in the upper left section.
Step 5 – Find the “Suggested Meetings” add-in there.
Step 6 – Tap the three dots beside that and tap “Remove” to remove the add-in. Confirm the choice of removal one more time, if it is needed.
That’s it! No more having an Outlook Calendar filled with unnecessary meetings.
Fix 5 – Delete meeting, if it is a spam
You should manually delete the meeting from the Outlook Calendar if the meeting was automatically placed by a spam email message.
Step 1 – Load up the Outlook client on your system.
Step 2 – Go to the “Calendar” from the sidebar.
Step 3 – Now, you will get to see all the meetings in there. Just, right-click any unwanted meeting and click “Delete“.
This way, delete all the meetings Outlook has automatically placed.
Fix 6 – Block the sender
If Outlook automatically places meetings in the Calendar because of spam emails from a particular sender, blocking can be effective.
Step 1 – In the Outlook client, open the Settings.
Step 2 – Choose the “Mail” tab.
Step 3 – Toggle the “Junk Mail” section.
Step 4 – On the right-hand pane, in the ‘Blocked Senders and Domains’ tab, tap “Add“.
Step 5 – Put the email address in the box.
Step 6 – After this, tap “Save” to save the changes.
Once you have added the account, those spam mails won’t be delivered to your inbox and Outlook won’t arrange any meetings in the Calendar.
Fix 7 – Stop using Shared Calendars
If you are using any Shared Calendar feature, your Outlook Calendar can get filled by unnecessary appointments. If you need to use a Shared Calendar, do these changes.
Step 1 – To do this, reach the Outlook in Microosft 365 web app or in the desktop version.
Step 2 – There, click the gear button to access the Outlook settings.
Step 3 – Go to the “Mail” section, in there.
Step 4 – Later, tap the “Shared Calendar” to open that up.
Step 5 – In the Shared Calendar section, you can see with whom you are sharing the your calendar.
Step 6 – Now, in the Calendar Updates section there can be a lots of calendars. These calendars can automatically update events (or add unnecessary meetings).
Step 7 – So, check only the important calendars in there.
Step 8 – Save any modifications you make.
This way, you can stay away from any unnecessary meetings setup in Outlook Calendar.