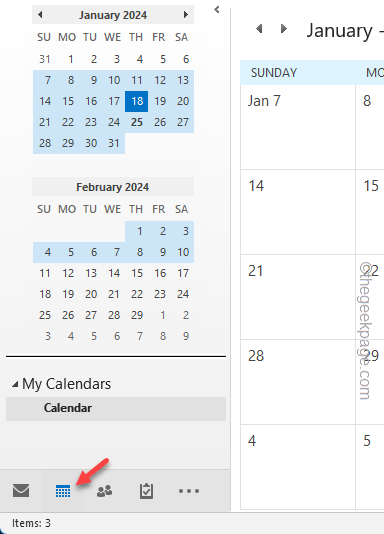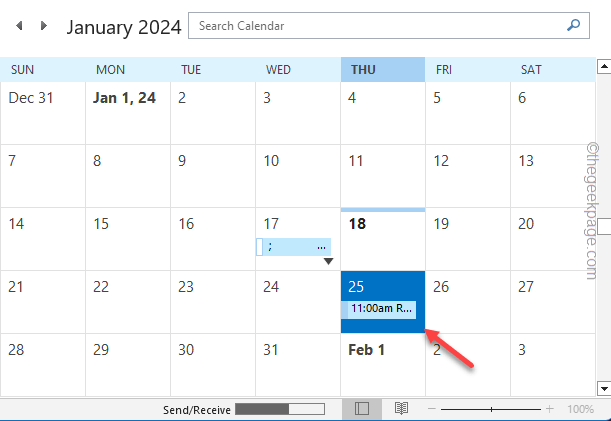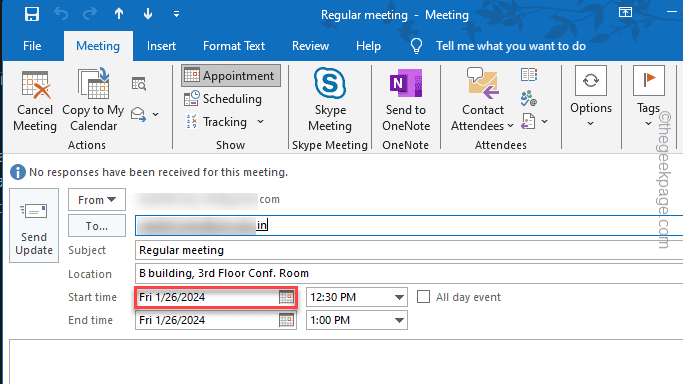The importance of rescheduling an upcoming meeting in Microsoft Outlook isn’t unknown to anyone. Whether it is an emergency or any unforeseeable circumstances, you should always know how to reschedule a meeting. So, we have come forward with this easily explained-tutorial on how to reschedule a meeting in MS Outlook in case of emergency.
How to reschedule a meeting in Microsoft Outlook
We have discussed the steps on how to alter arrangments of a meeting in the classic Microsoft Outlook (2016, 2021) and in the newer version of Outlook (Outlook new) or Outlook on web for Microsoft 365 users.
Use the one that suits you the best.
Changing the schedule of a meeting in MS Outlook 2016, 2021
The steps to reschedule a meeting in MS Outlook are as follows –
Step 1 – Go to the Microsoft Outlook app on your system.
Step 2 – Next, on the left-hand bottom bar, select the “Calendar” icon.
Automatically the whole day-by-day view should appear in the screen.
Step 3 – Look for the meeting that you want to reschedule.
Step 4 – After this, double-tap the same meeting once so that you can alter it.
This will open up the meeting details panel.
Step 5 – Now, you can change the ‘Start time’ from the Calendar. Set the date when you want to reschedule the meeting.
If you just want to reschedule the meeting to a different time on the same day, there is no need to change the date at all.
Step 6 – Now, change the timing of the meeting using the slider next to “Start Time” box.
Step 7 – The meeting ending time clocks automatically after thirty minutes of the ‘Start Time’. So, you can manually adjust the “End Time” according to the length of the meeting.
Step 8 – Now, if you want to invite more people to the meeting, use them to the “Invite attendees” feature. Or, if you want to modify the list of attendees, you can do that in the ‘Optional‘ section.
Step 9 – Next, you can change the “Location“, if there is a change.
Step 10 – Finally, tap “Send Update” to send the rescheduled meeting information to concerned individuals.
This way, you can re-order the meeting schedule in Microsoft Outlook and it will get altered everywhere.
Changing the schedule of a meeting in Microsoft Office 365 (web)
If you are using MS Office 365 and Outlook on a browser, these are the steps you need to follow to change the schedule of a meeting.
Step 1 – Go to Microsoft Office 365 and log in, using proper Microsoft 365 credentials.
Step 2 – Select the “Outlook” from the left-hand ribbon. Outlook shall open up in a separate tab.
Step 3 – Now, tap the Calendar icon 📅 to open that up.
Step 4 – Now, find the meeting to modify it. Double-tap it when you have found it.
Step 5 – In the top menu of the event, you will see the “Edit” option. Click that once.
Now, this elevates a separate tab that you can use to change different parameters of the Outlook meeting.
Step 6 – Make the changes that you will need (like change the date, time, or any other) and tap the “Save” icon to save the changes.
That’s it! All the changes are saved in your Outlook calendar.