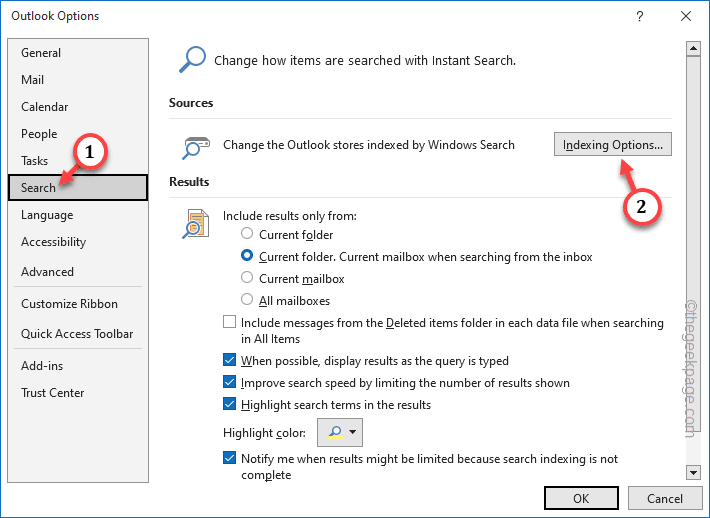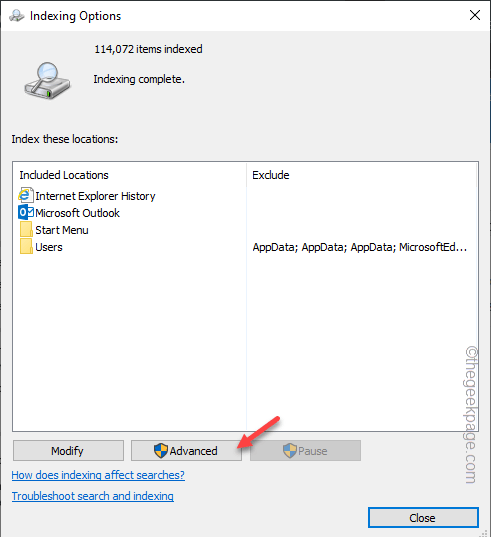Windows Search keeps indexing newer files, including your Outlook files continuously at the background. But, sometimes you may see this error prompt “Search results may be incomplete…” on your computer. Luckily, there are several resolutions that you may try. So, follow these steps.
Workarounds –
1. If you have added a new email in Outlook, Outlook will start indexing all the emails you have got in there. This process can be prolonged depending upon the number of emails you have got.
Fix 1 – Rebuild the Index
Manually rebuild the index in Outlook.
Step 1 – Open Outlook, if you have opened it yet.
Step 2 – Now, click the “File” on the menu-bar and tap “Options“.
Step 3 – Go to the “Search” tab.
Step 4 – There, click “Indexing options” to open that up.
Indexing in Outlook is managed by Search & Indexing settings of Windows.
Step 5 – So, when that opens up, click “Advanced“.
Step 6 – Make sure you are in the Index Settings tab.
Step 7 – Then, tap the “Rebuild” option to start rebuilding the index on your computer.
Your computer will index each and every file present on your system, including Outllook files. So, depending upon the number of files you have currently on the system, it may take hours to Windows index all the files.
Continue to work and leave the indexing operation in the background. When it is finished, Outlook won’t index anymore.
Fix 2 – Start and Stop the Windows Search
Start and stop the Windows Seach to fix the problem.
Step 1 – Press the Win key and the R keys together.
Step 2 – Then, type this code in the Run box. Click “OK“.
services.msc
Step 3 – Go and find the “Windows Search” service.
Step 4 – Then, right-click the service and tap “Properties“.
Step 5 – Switch the “Startup type:” to “Disabled“.
Step 6 – Now, tap “Stop“.
This will stop the service.
Step 7 – Tap “Apply” and “OK“.
Minimize the Services window.
Check the status of the issue. Check whether Outlook is still indexing the email files.
Step 8 – When you get back to Services, double-click the “Windows Search” service to open it up.
Step 9 – This time, switch the “Startup type” to “Automatic” mode.
Step 10 – Then, click “Start” to start the service.
Step 11 – Click “Apply” and “OK“.
Close Services and test.
Fix 3 – Deselect unnecessary indexes
Deselect the unnecessary indexes and restart the system.
Step 1 – Press the Win key+R keys together.
Step 2 – Then, input this and hit Enter.
control.exe srchadmin.dll
Step 3 – Click “Modify” to open it.
Step 4 – You will see many sources here. Select only the necessary items in this list.
Step 5 – Then, click “OK“.
Now, close the Indexing Options page.
Restart your computer and relaunch Outlook after this. Check if this works.
Fix 4 – Uncheck notification settings in Outlook
If you search for a particular email in Outlook while the indexing is not complete, you may show notifications about it.
Step 1 – Open the Outlook client.
Step 2 – Click “File>” and tap “Options“.
Step 3 – Go to the “Search” section.
Step 4 – Then, make sure to uncheck the “Notify me when results might be limited because search indexing in not complete“.
Step 5 – Click “OK” .
Close the Outlook window.
Check if this works.