Notepad is the open-source text editor application that is used by most of the windows users . This application is very easy and convenient to use with a simple interface. In this article, we have explained various methods on how to open notepad application in Windows 11.
Method 1: From Windows Search
1) To open Windows Search
Click on search icon on the taskbar and type Notepad.
2) Then, Click on Notepad app from the search results as shown below.
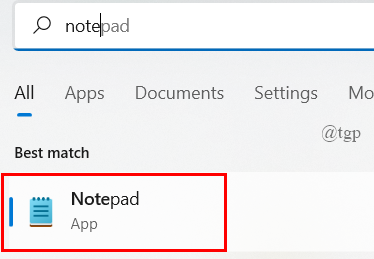
Then, Notepad application will be launched on your system.
Method 2: From Run Dialog box
1) To Open Run dialog box
Press Win + R keys together on your keyboard.
2) Then, type notepad and hit Enter key.
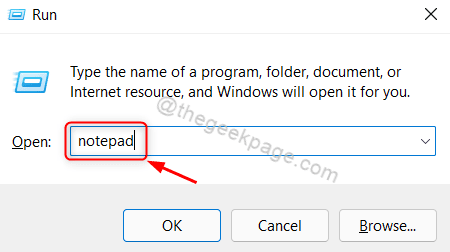
This will open the Notepad application on your system.
Method 3: Using Command line tool
Step 1: Open Command Prompt
Press Win + R keys together on your keyboard.
Type cmd and hit Enter key.
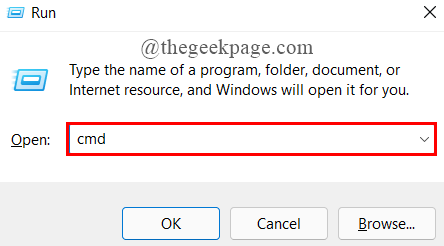
Step 2: In the Command Prompt window
Type notepad and Press Enter key.
This will launch the Notepad application and then, you can close the command prompt tool.

NOTE:- This command will work in Windows PowerShell application also.
Method 4: Using Desktop Shortcut
Step 1: Open File Explorer
Press Win + E keys together on your keyboard.
Then, Go into C: drive and double click on folder named Windows.
Step 2: In the Windows folder
Look for notepad application and Right click on notepad.
Select Show more options from the context menu.

Step 3: In the Show more options
Click on Send to and select Desktop (create shortcut) from the list.
This will create a notepad shortcut on the Desktop.

Step 4: Double click on the notepad- Shortcut icon on the desktop.
This will open up the Notepad application.

Method 5: From Start menu
Step 1: Open Start menu
Press Win key on your keyboard.
Then, Click on All apps in the menu as shown below.

Step 2: In the Apps list
Scroll down the list and look for Notepad.
Click on Notepad as shown below.
This will open the Notepad application for you.

Method 6: Using Keyboard Shortcut.
Keyboard shortcut is probably the most easiest method to open any application.
Step 1: Go to Desktop
Right click on the notepad-Shortcut icon.
Then, click on Show more options from the context menu.

Step 2: In the Show more options list
Select Properties from the list as shown below.

Step 3: In the Properties window
Click on Shortcut key field and press N key on your keyboard.
This will automatically set Ctrl + Alt + N in the Shortcut key.
Then, Click Apply and OK to close.

If you want to open the Notepad application, just press CTRL + ALT + N keys together on your keyboard.
That’s it.
Method 7: Pin to Taskbar / Start menu
1) Press Win key on your keyboard.
2) Type notepad and right click on the Notepad from search results.
3) Then, Click on Pin on Start and Pin to taskbar from the context menu.

Now you can see that the notepad icon is pinned onto taskbar and also start menu from where you can open by clicking it.
Method 8: Using ‘Open with’ option from the context menu
1) Right click on any text file.
2) Then, Select Open with > Notepad.

This will open the document with Notepad application and from there you can open any other text file and work on it.
Method 9: From File Explorer
1) Press Win + E keys together on your keyboard.
This opens the File Explorer.
2) Then, Copy and Paste the following path in the address bar.
C:\Windows\notepad.exe
Hit Enter key.
This will open the Notepad application on your system.
That’s it guys.
Hope you liked this article and was informative.
Please leave us comments below.
Thank you!