You must have heard about IP address at many times and many places. But have you heard about MAC address? This MAC address is a physical address of a network adapter with which you are connected to a network. MAC address is Media Access Control address, which can be very useful for locating your lost device or gathering data. MAC address helps you in getting to know about your device which is connected to network whereas IP address allows users to get the network information. MAC address doesn’t change but IP address changes if location or network connection is changed. So now you might be wondering how to know MAC address on your system. Therefore, we have come up with a few of methods that will help you in knowing the MAC address in Windows 11.
How to Know MAC address on Windows 11 PC Using Settings app
Step 1: Press Windows + I keys together to open Settings app directly.
Step 2: Then, click Network & internet on the left menu of the Settings window.
Step 3: Select Wi-Fi on the right side as shown in the below screenshot.
NOTE:- If you are connected to Ethernet, then please click VPN.
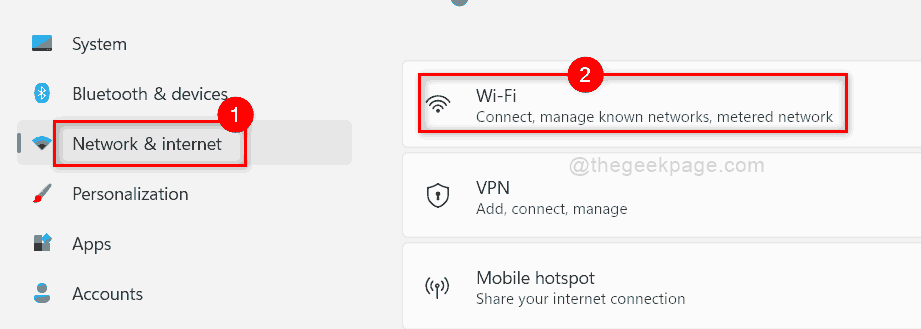
Step 4: Then, Select Hardware properties as shown.
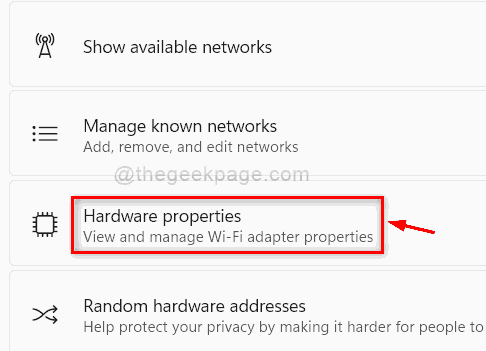
Step 5: Under Wi-Fi properties, you can find the Physical address (MAC) at the bottom of the page as shown.
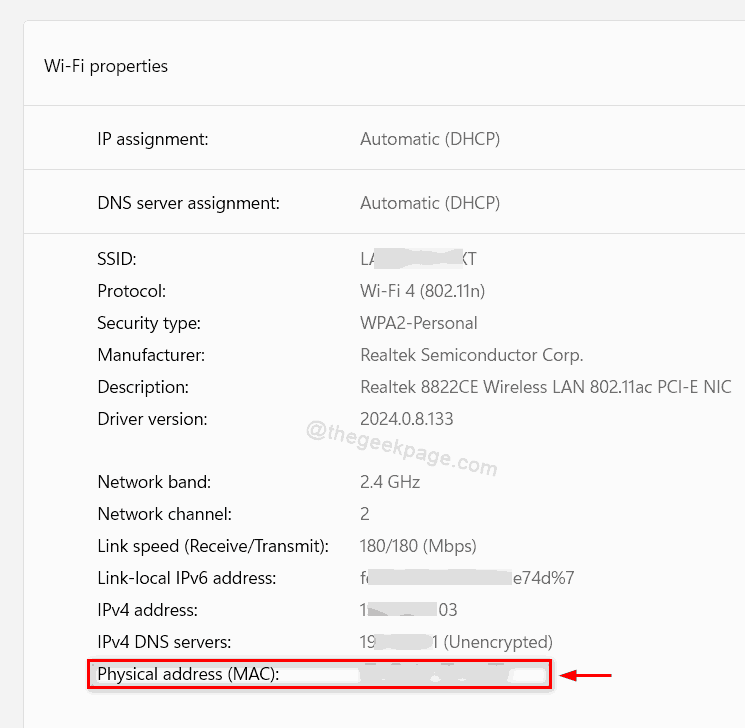
Step 6: Close the Settings window.
That’s it.
How to Know MAC address on Windows 11 PC Using Control Panel
Step 1: Press Windows key on your keyboard and type view network connections.
Step 2: Select the View network connections from the search results as shown below.

Step 3: Right click on the Wi-Fi adapter and select Status from the context menu.

Step 4: Then, Click Details button to get the properties of Wi-Fi adapter.

Step 5: In the Network connection Details, you can find Physical Address as shown in the given image below.

Step 6: Then, Close the Control panel window.
How to Know MAC address on Windows 11 PC Using Command Prompt
Step 1: Press windows + R keys together to open Run dialog box.
Step 2: Type cmd in the run and hit Enter key to open command prompt.

Step 3: Type ipconfig /all and hit the Enter key.
NOTE:- The above command work in PowerShell application also.
Step 4: As shown in the below screenshot, you can see the Physical Address of all the Network adapters on your system.

Step 5: Close the command prompt.
How to Know MAC address on Windows 11 PC Using System Information
Step 1: Press windows + R keys together to open Run box.
Step 2: Then, type msinfo32 and hit the Enter key to open System configuration.

Step 3: Click on Components under System Summary to expand on the left side of the System Configuration window.
Step 4: Then, Click on Network and select Adapter as shown in the below screenshot.

Step 5: Then, on the right side you will see the details of all the adapters present on your system.
Step 6: Scroll down the page and you can find the MAC Address as shown below for all the adapters.

Step 7: Close the System Information window.
That’s it guys.
Hope this post was informative and helpful.
Please leave us comments below.
Thank you.