File explorer is the basic application on windows system, which allows users to manage the files or folders. This helps to organize the files / folders on your system. File Explorer was introduced with the release of windows 95 by the Microsoft. Sometimes, some of the folders contains applications or files which needs to be opened as an admin. Therefore, it is better to open the file explorer as admin so that you can access a few files without any problem. In this post, we are going to show you how you can open file explorer as admin in Windows 11.
How to Open File Explorer as Admin in Windows 11 Using Run box
Step 1: Press Windows + R keys together on your keyboard to open Run dialog box.
Step 2: Then, Type C:\Windows\explorer.exe in the run box and press CTRL + SHIFT + ENTER keys together on your keyboard to open File Explorer as admin.
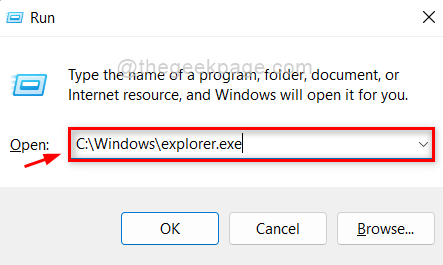
This will open the File explorer with admin privileges on your windows 11 system.
How to Open File Explorer as Admin in Windows 11 Using Task Manager
Step 1: Right click on the Start button on the taskbar.
Step 2: Then, Select the Task Manager option from the context menu as shown below.
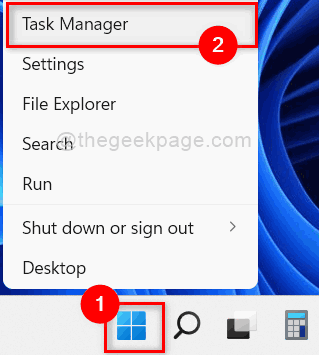
Step 3: Click File on the top menu bar and select Run new task from the list as shown below.
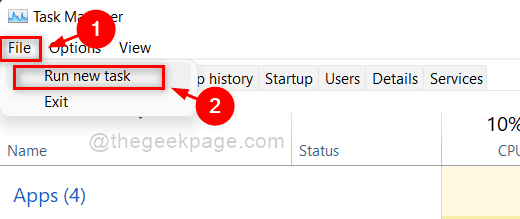
Step 4: Then, Type explorer.exe in the Create new task pop up window.
Step 5: Check the Create this task with administrative privileges checkbox and click OK button as shown in the below screenshot.

This opens the file explorer as admin on your windows 11 system.
How to Open File Explorer as Admin in Windows 11 Using File Explorer
Step 1: Press Windows + E keys together on your keyboard to open File Explorer on your system.
Step 2: Then, Navigate to C: drive and click on Windows folder.
Step 3: Scroll down the Windows folder and right click on explorer.exe file.
Step 4: Once done, Select Run as administrator from the context menu as shown in the below screenshot.

This will open the File Explorer as administrator on your windows 11 system.
That’s it guys.
Hope this article was informative and helpful.
Please let us know in the comments section below.
Thank you.