Many of you may see this error message, “Only secure content is displayed” popping up at the bottom of the web page. This can be annoying especially when you are working and browsing through an important web page. Apparently, this error started showing up after the major updates for security and Microsoft Edge in Windows 10.
While security changes are important for the better health of your Windows 10 PC, the error can be frustrating. The good news is, that there’s a fix for this “Only secure content is displayed” error in Windows 10. Let’s see how to resolve this issue.
Solution: Via Internet Options
Step 1: Press the Windows + R keys together on your keyboard to open the Run command. Now, type inetcpl.cpl in the search field and press OK to open the Internet Options window.
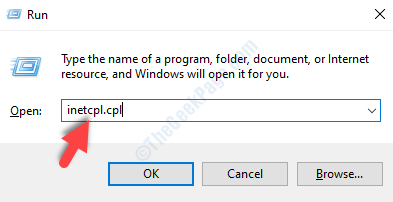
Step 2: In the Internet Properties window, click on the Security tab, and then click on the Custom level button towards the bottom.
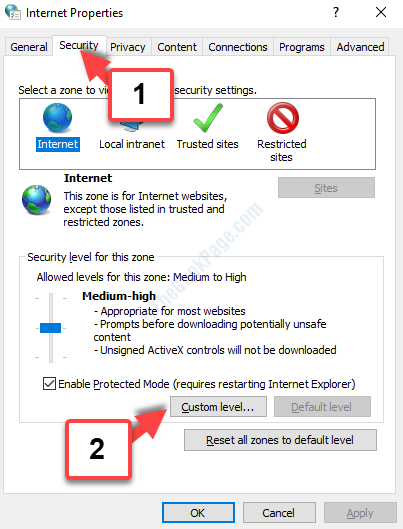
Step 3: In the next window (Security Settings – Internet Zone), under the Settings section, scroll down to Display mixed content and select the radio button next to Enable.
Press OK to save the changes and exit.
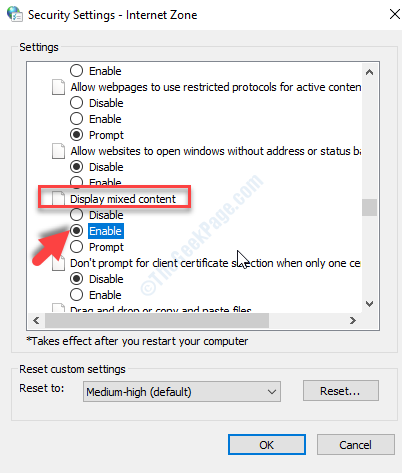
Now, try browsing through the web page and the error should be gone. If it doesn’t you can try the 2nd method.
Method 2: By Adding the Web Address to Trusted Sites
Step 1: Open the Internet Properties window as shown in Step 1 in Method 1. Click on the Security tab, select the Trusted sites icon and the click on the Sites button below.

Step 2: In the Trusted Sites dialogue box that open, go to the Add this website to the zone field, add the desired web address, and click on the Add button next to it.
For instance, here we were facing an issue with Google mail (gmail) site, so we added the web address to the field: mail.google.com and pressed the Add button.

Now, close the window, and back in the Internet Properties window, click on OK to save the changes and exit.
You can now try browsing through the same web address and the error should pop up no more.