Are you encountering OneDrive JavaScript Error at startup on Windows PC? Users of OneDrive have noticed that the script error occurs with personal as well as OneDrive for Business accounts even if it is connected to your Microsoft account or not. This script error renders the OneDrive application that comes with Windows 10 useless, and that can not only be a waste of resources but irritating to an average user.
The reasons for this error can be due to the OneDrive app’s JavaScript or VBScript code, or ActiveX controls or Java programs on your network/computer are blocked, corrupted/outdated scripting engine, or incompatibility with older versions of Internet Explorer. In this article, we have listed the most effective solutions that you can use to fix this issue. Before trying the fixes below, check if your Windows computer meets the standard requirements for OneDrive or not.
Fix 1 – Reset Internet Explorer Settings
The OneDrive app on Windows uses the same internet connection settings as Internet Explorer on your computer, which means that any corrupted or incorrectly configured settings in IE will cause OneDrive to malfunction. Resetting your IE will make the script error go away.
1. Open Run (Windows + R) and type inetcpl.cpl to open Internet Properties.
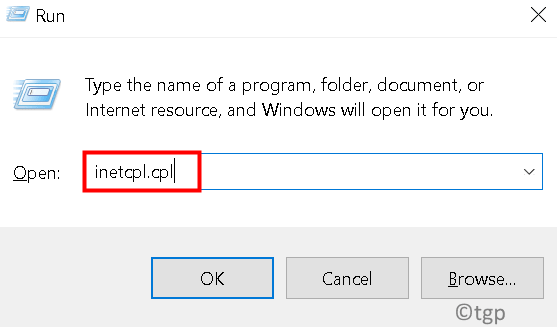
2. Navigate to the Advanced tab. Click on the Reset button.
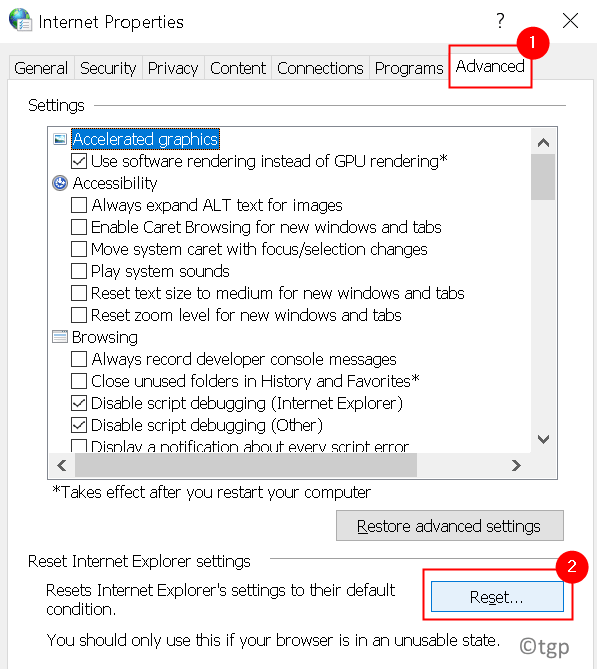
3. In the Reset Internet Explorer Settings dialog box, check the option Delete Personal Settings and then click on the Reset button.
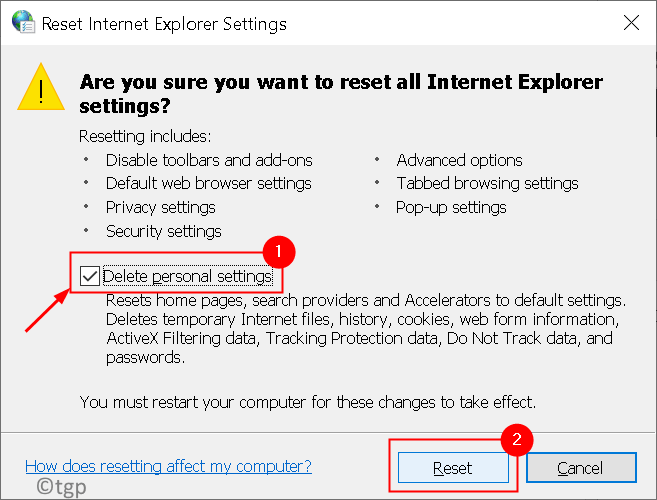
4. Once IE settings have been restored to their default values, click on Close and then on OK.

5. Restart your computer. Launch OneDrive and check if the script error is resolved.
If resetting the IE settings to default did not help, you need to follow the steps below:
1. Open Internet Properties as mentioned in Step 1 above.
3. Go to the Advanced tab.
4. Click on Restore advanced settings… button.

5. Follow the on-screen instructions to restore Internet Explorer’s advanced settings, checking the boxes to delete ALL settings.
Restart your PC and check if the OneDrive script error problem is fixed.
Fix 2 – Enable Active Scripting
1. Press Windows + R to open Run. Type inetcpl.cpl to open Internet Properties.

2. Go to the Security tab.
3. Click on Custom Level… button at the bottom.

4. Locate the Scripting section and make sure that the Active Scripting option in this section is enabled.
5. If Active Scripting is disabled, select the option Enable.

6. Click on Yes when asked whether you really want to make change settings for this zone.

7. Click on OK. Restart your PC.
After booting your system, OneDrive should launch successfully without any script error.
Fix 3 – Remove Temporary Internet Files
1. To open Internet Properties, press Windows + R and type inetcpl.cpl.

2. Click on General Tab.
3. Navigate to Browsing History and click on the Delete… button here.

4. In the dialog box that appears, select Temporary Internet Files, Cookies, and History.
5. Click on the Delete button.

6. Wait for the deletion of browsing history to complete. Next click on OK.
This will delete temporary files and also fix the OneDrive script error in Windows 10.
Fix 4 – Install Critical Windows Updates
1. Press Windows + I to open Windows Settings.
2. Select Update & Security.

3. Go to Windows Update and click on Check for updates.

4. Wait for Windows to download and install any updates.
This will in turn update IE, security definitions, and all the required drivers. Launch OneDrive and check if the script error is fixed or not.
Thanks for reading.
We hope this article has been informative enough to help fix the OneDrive JavaScript error at startup in Windows. Comment and let us know the fix that worked for you.